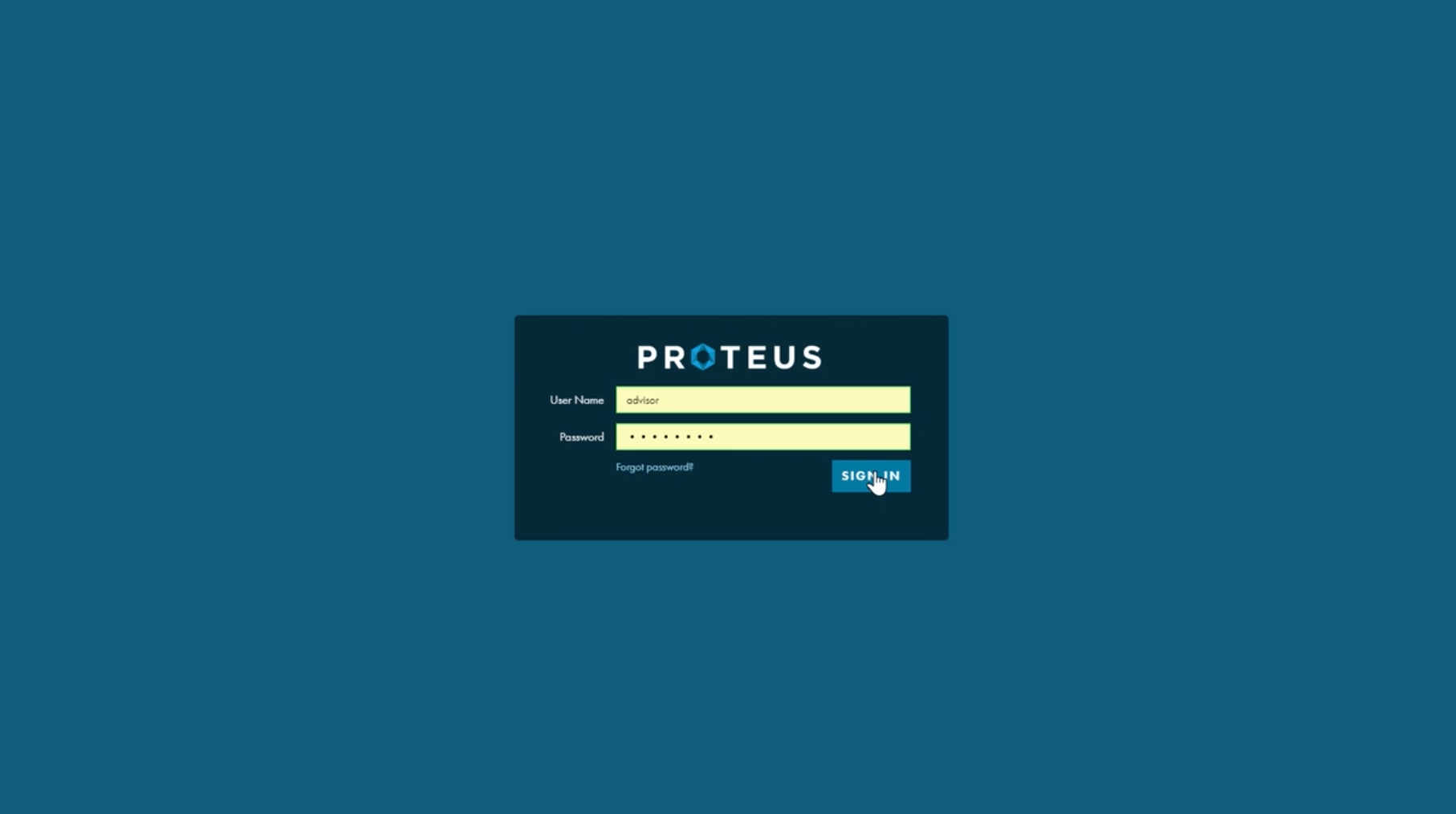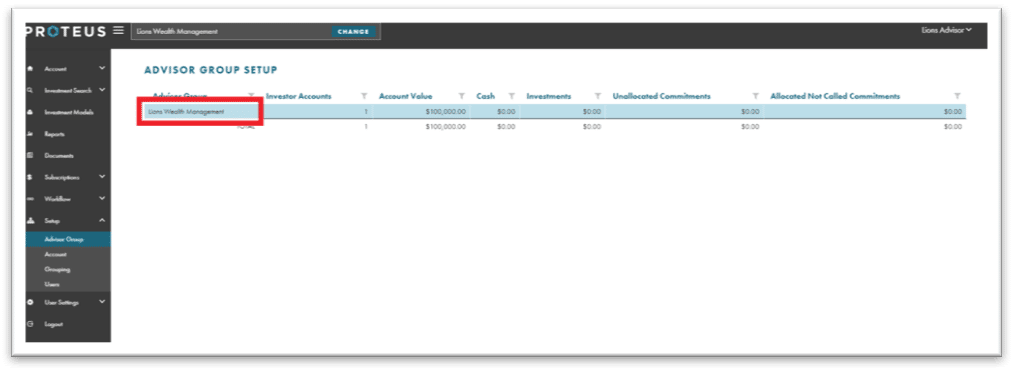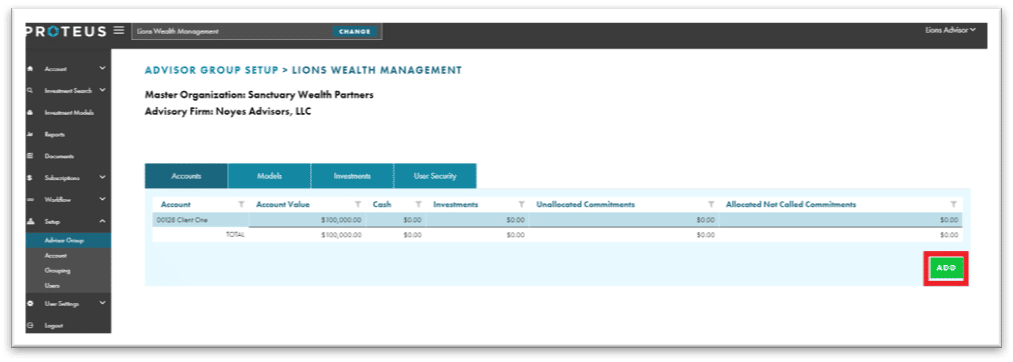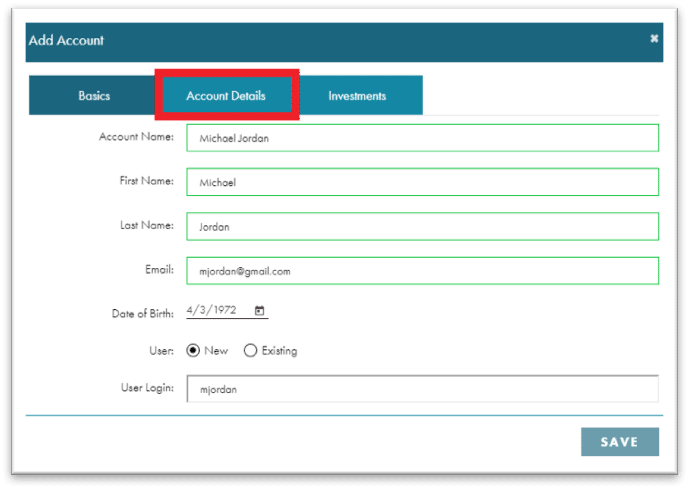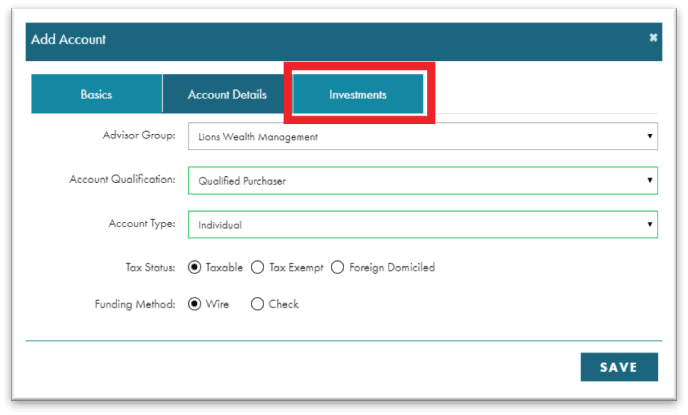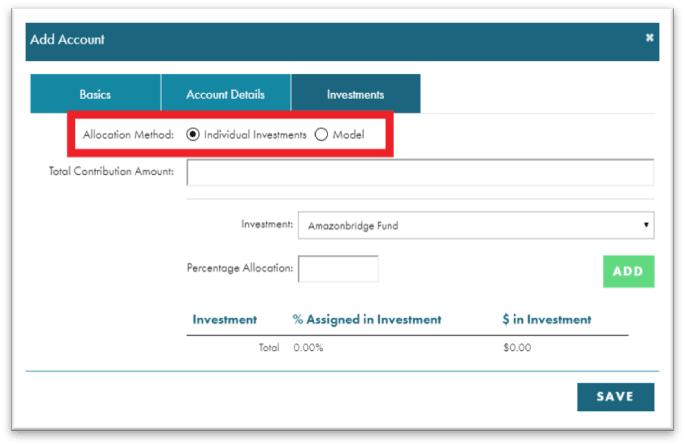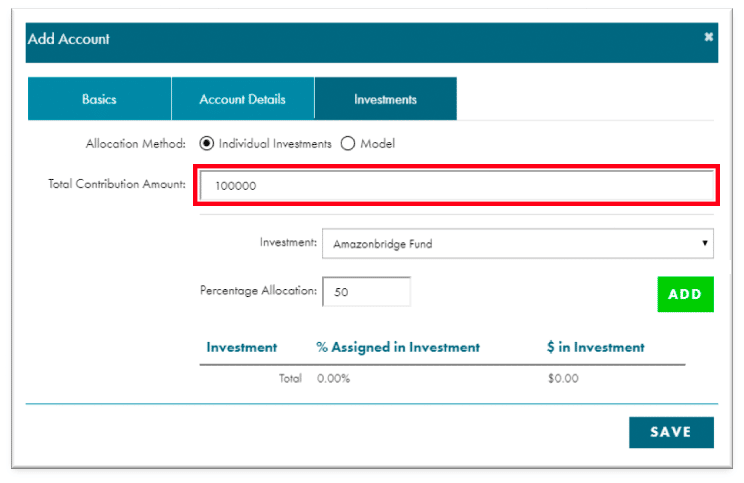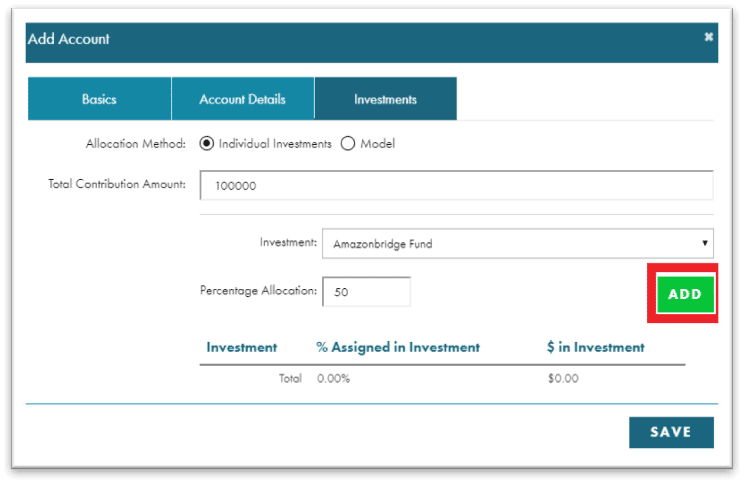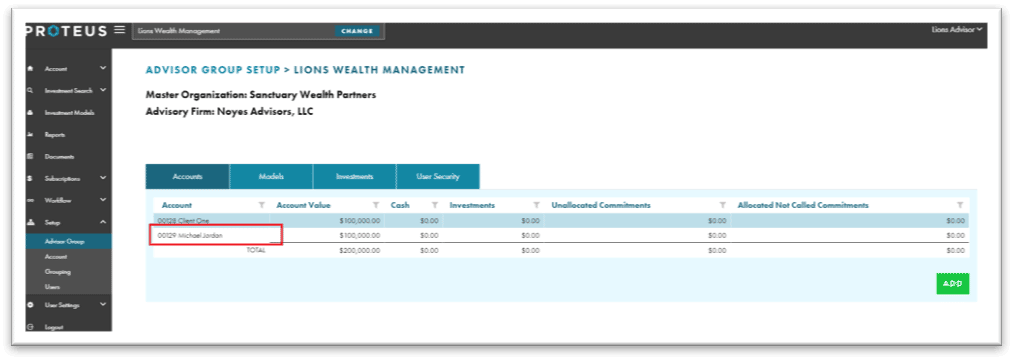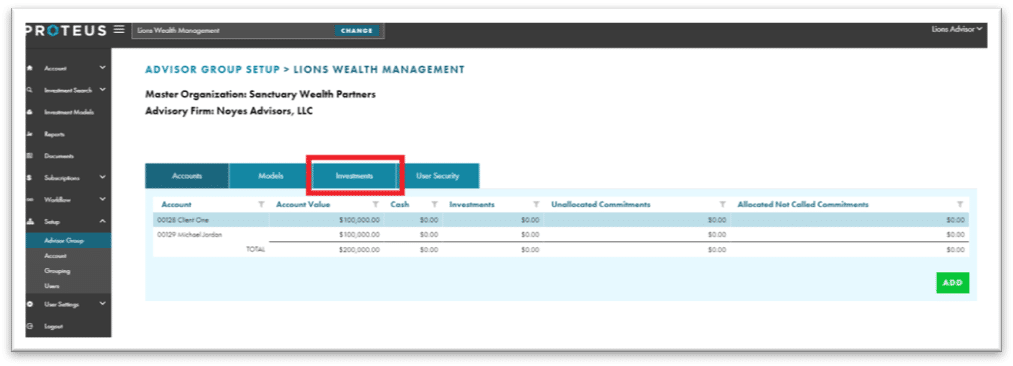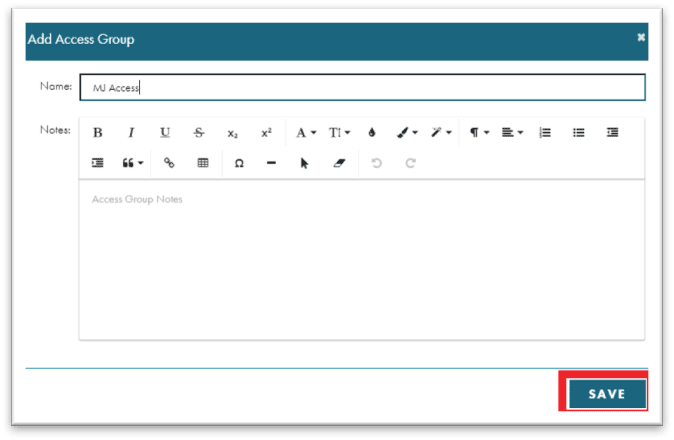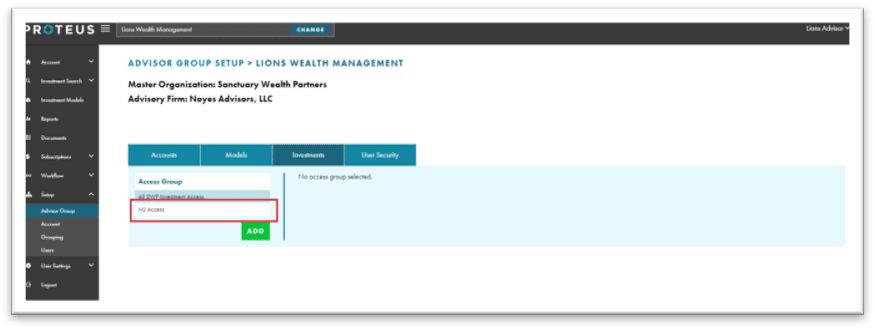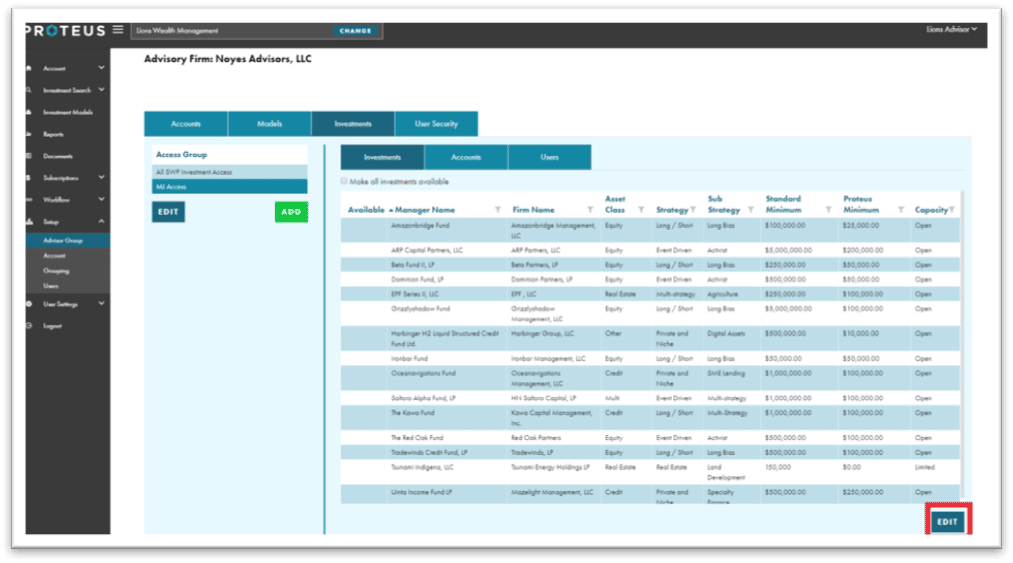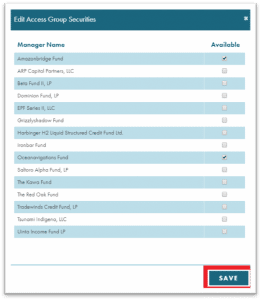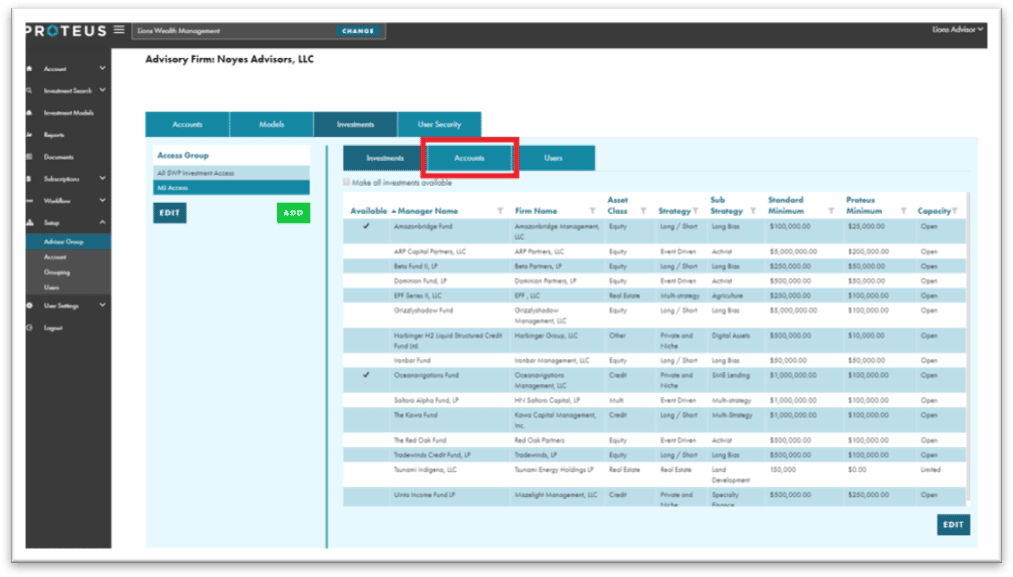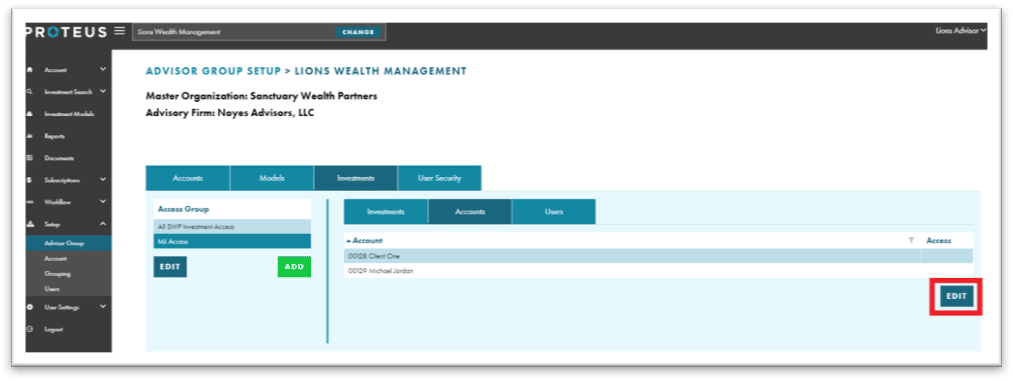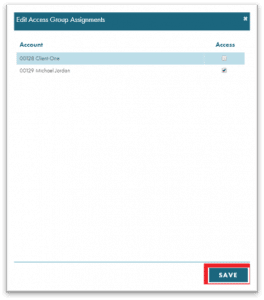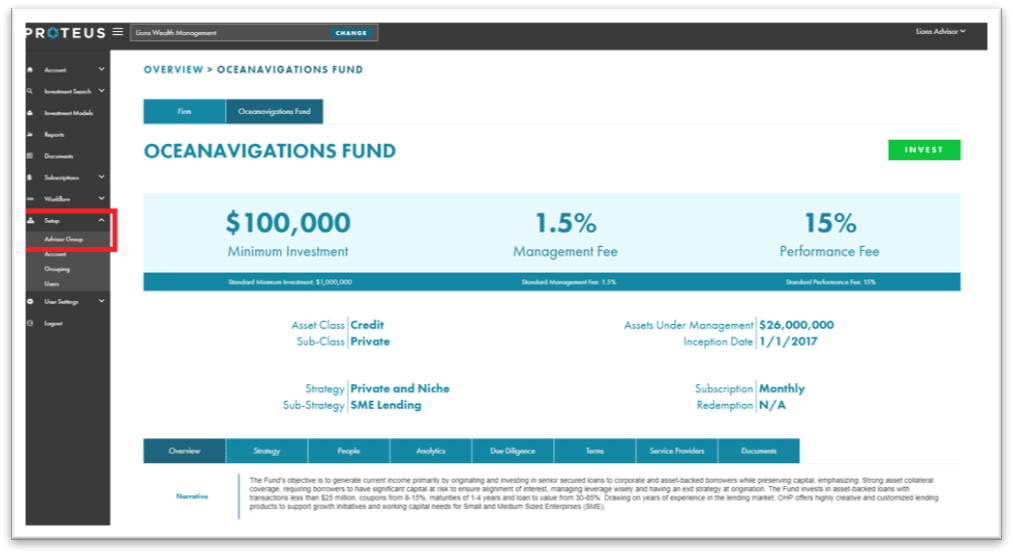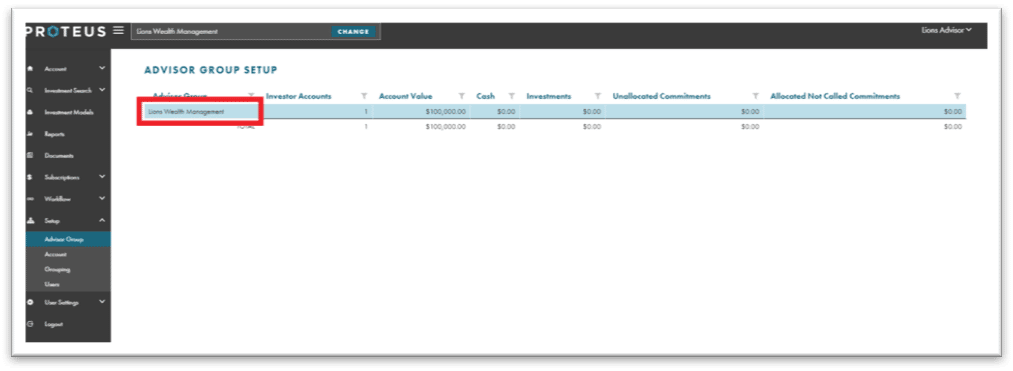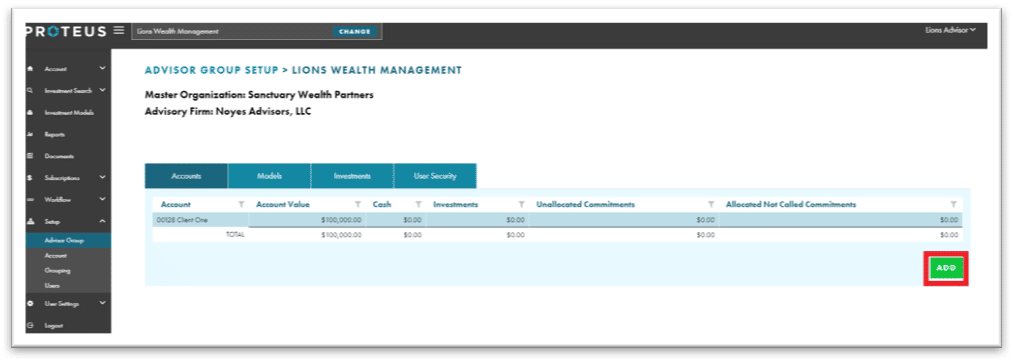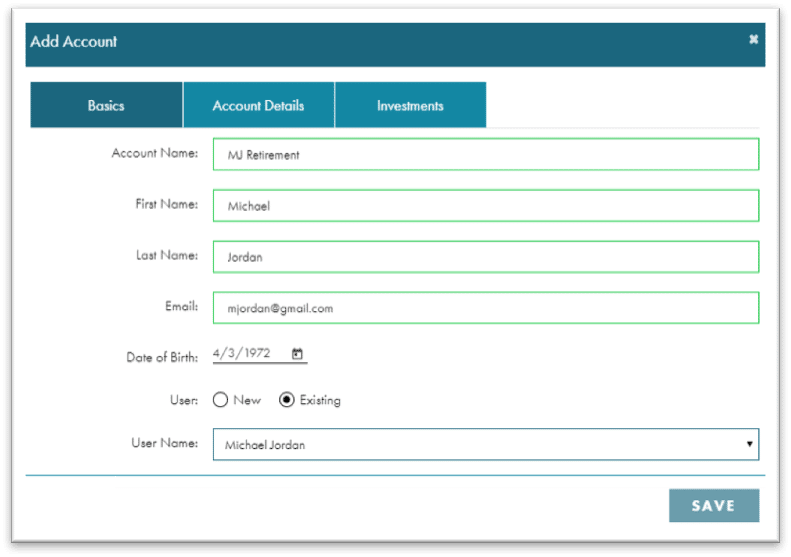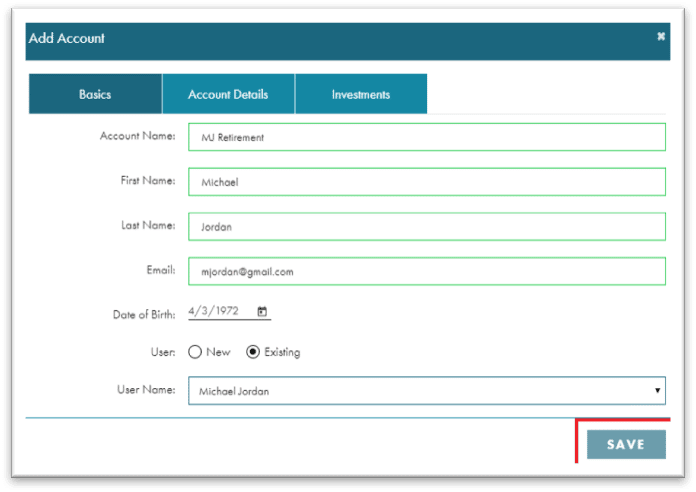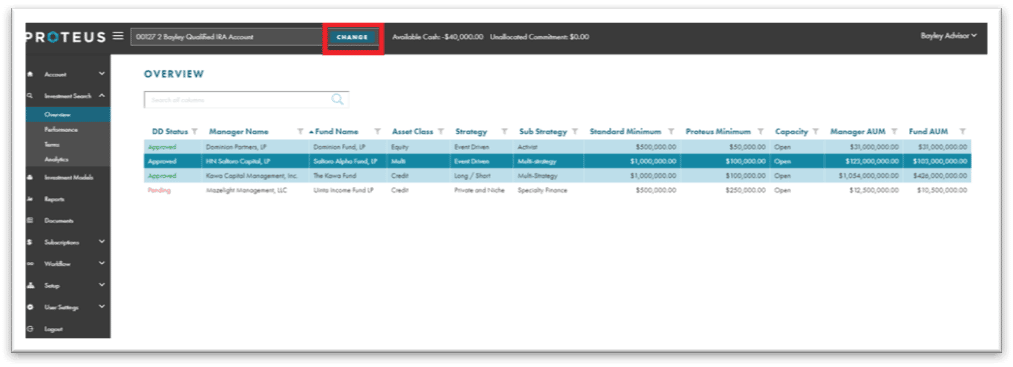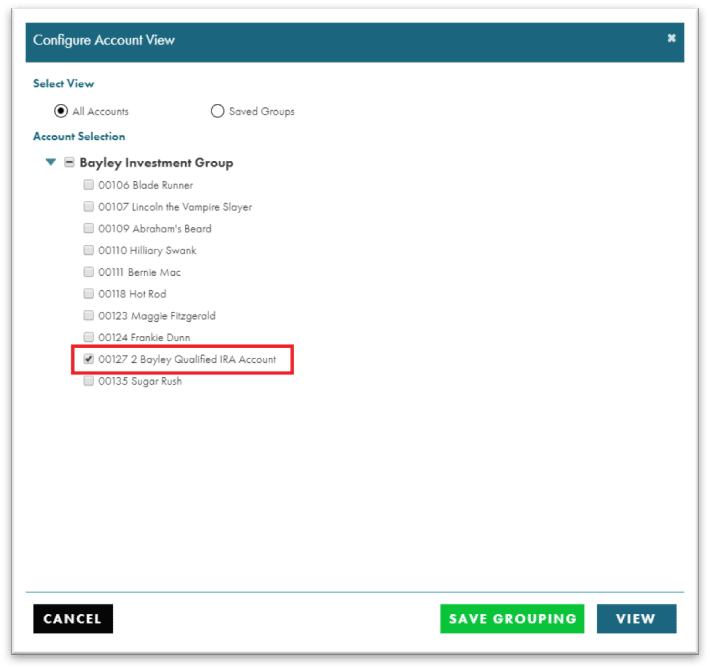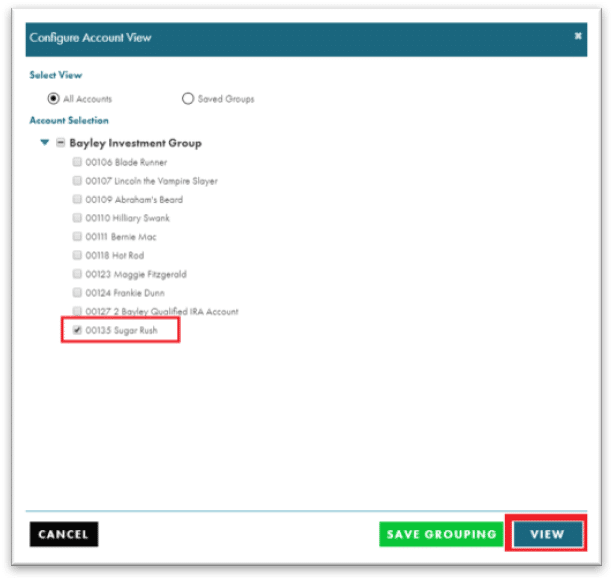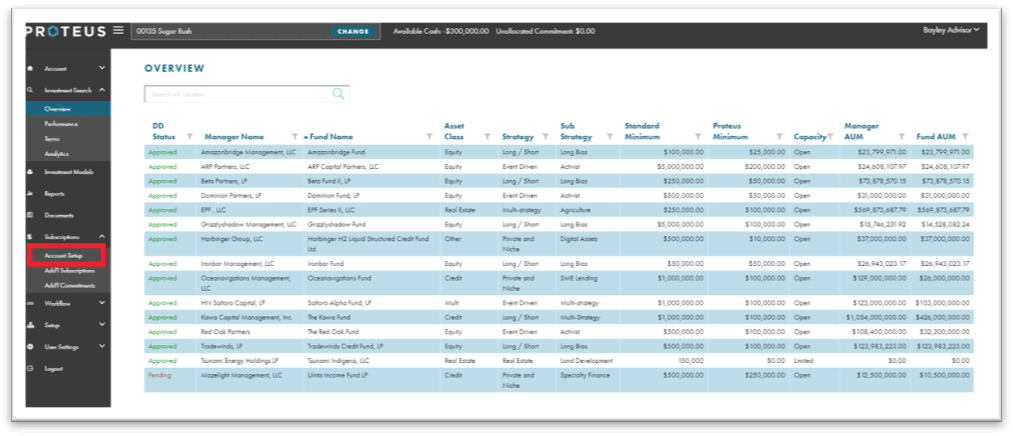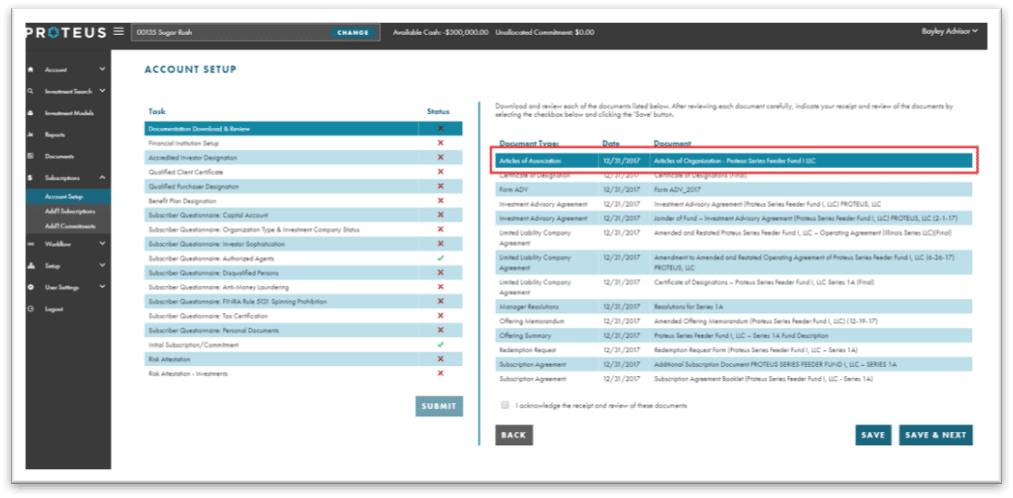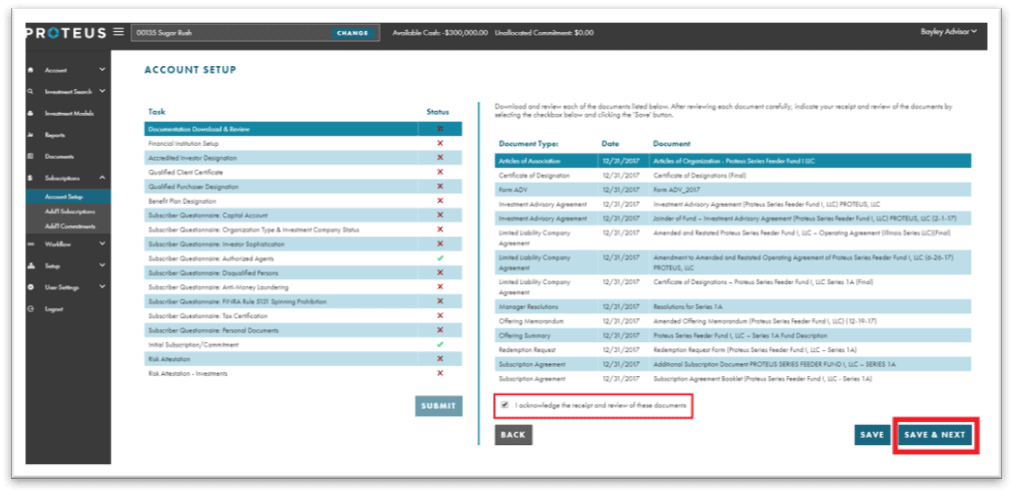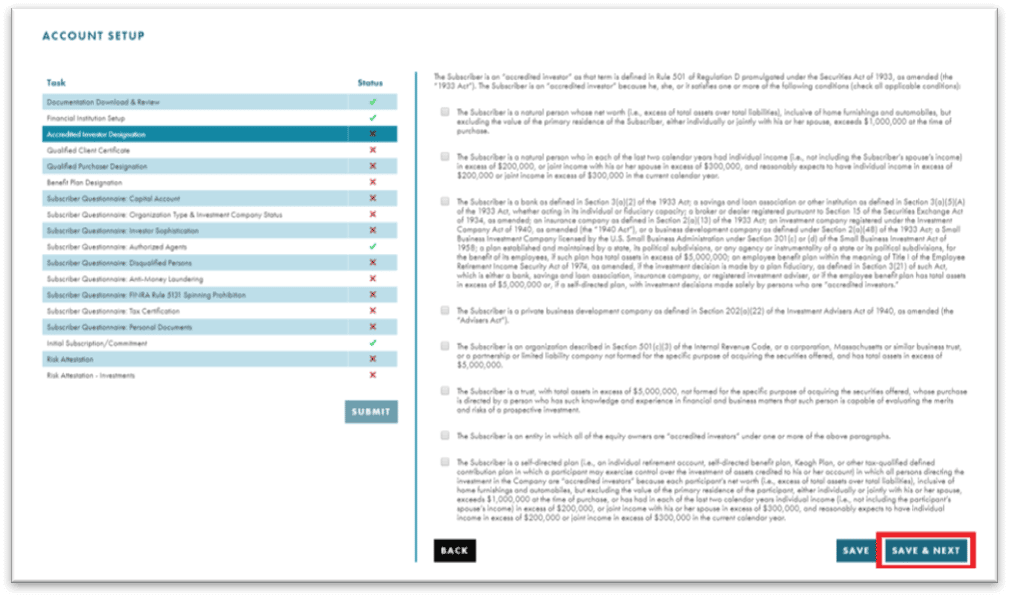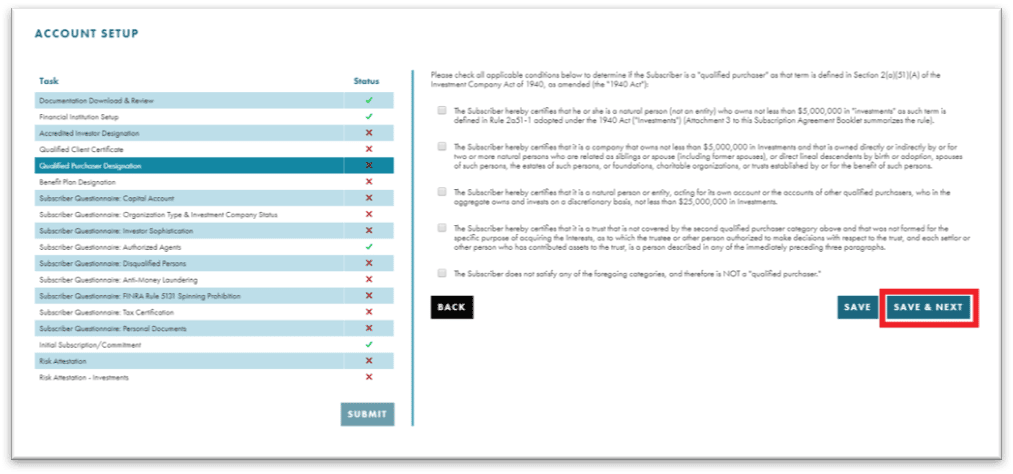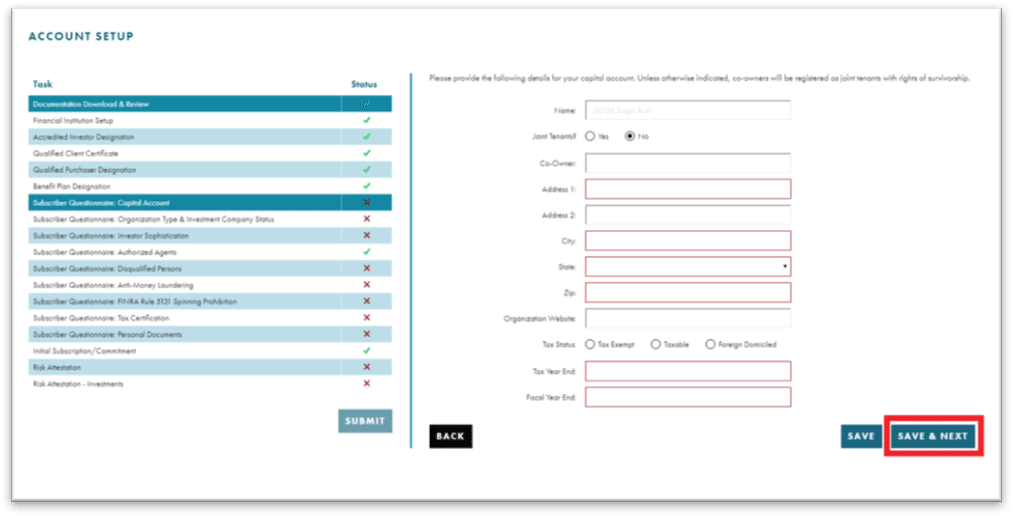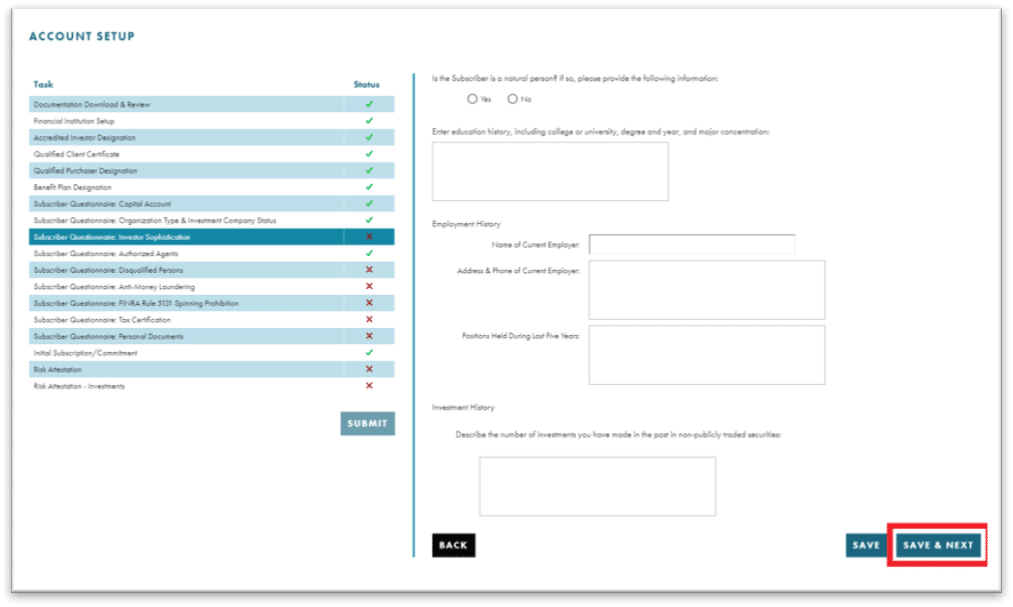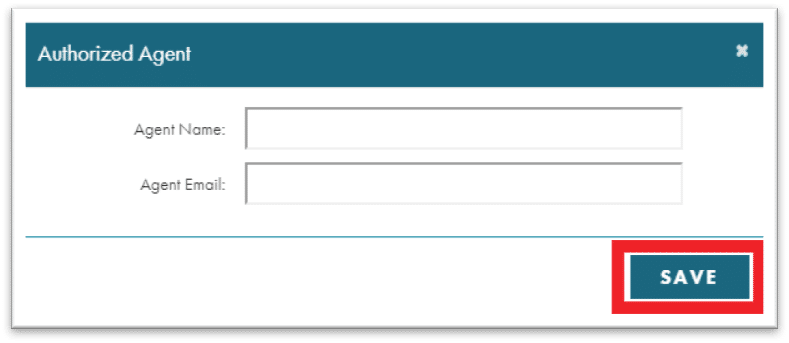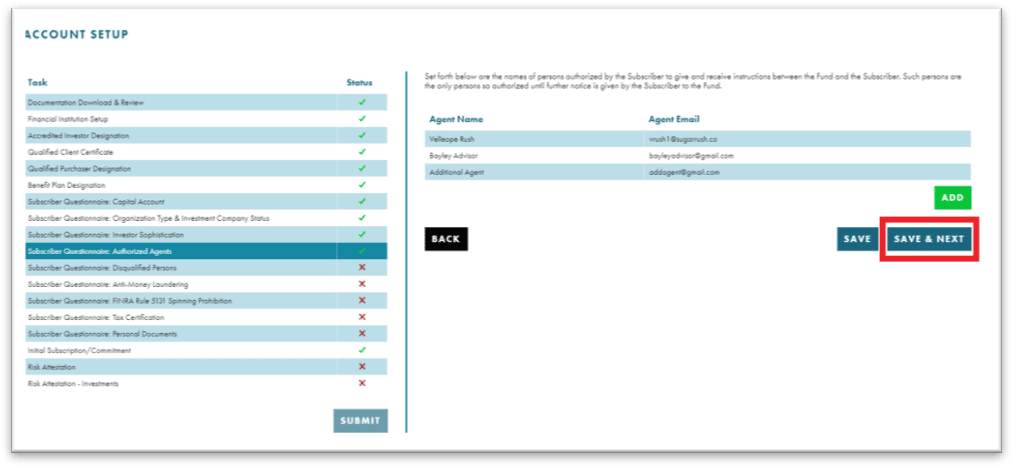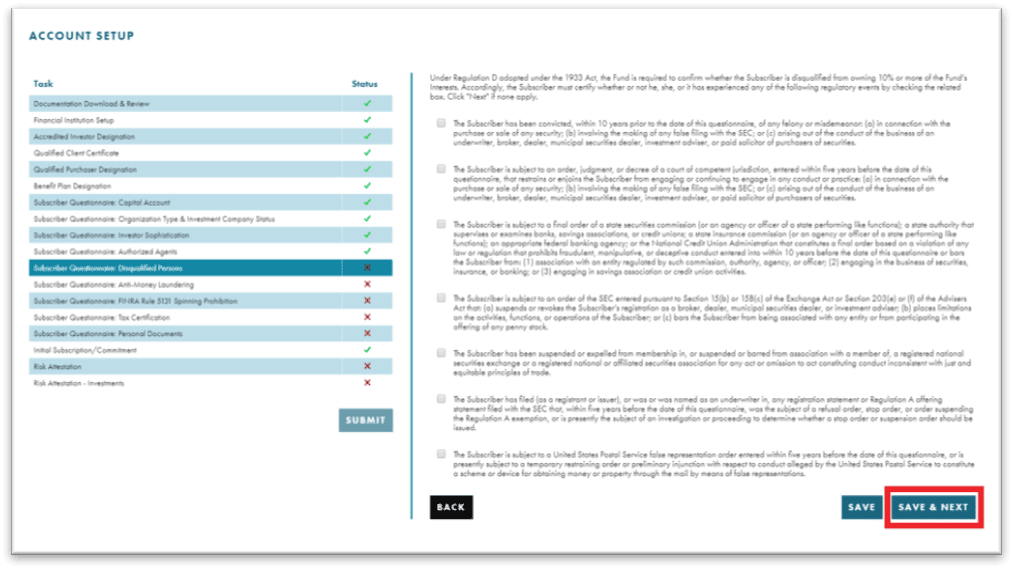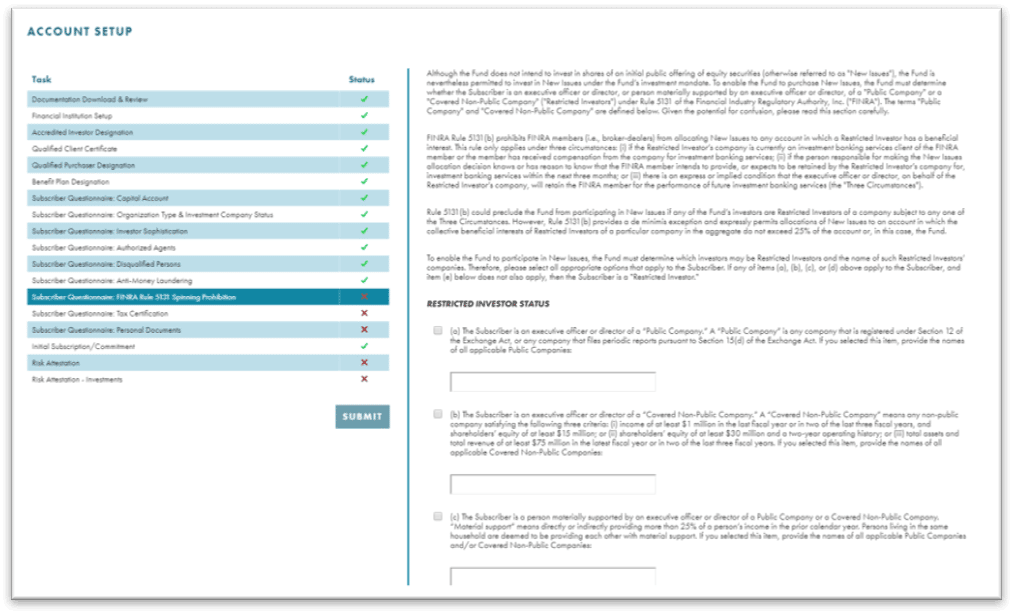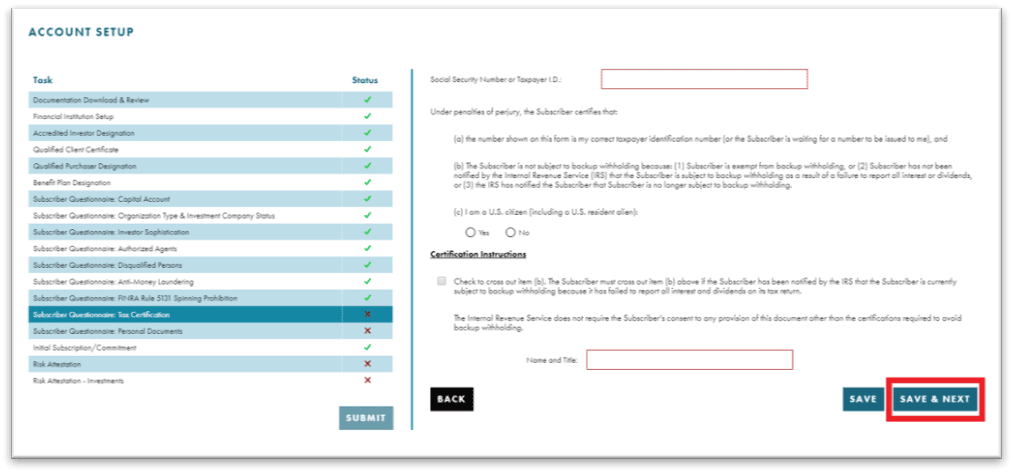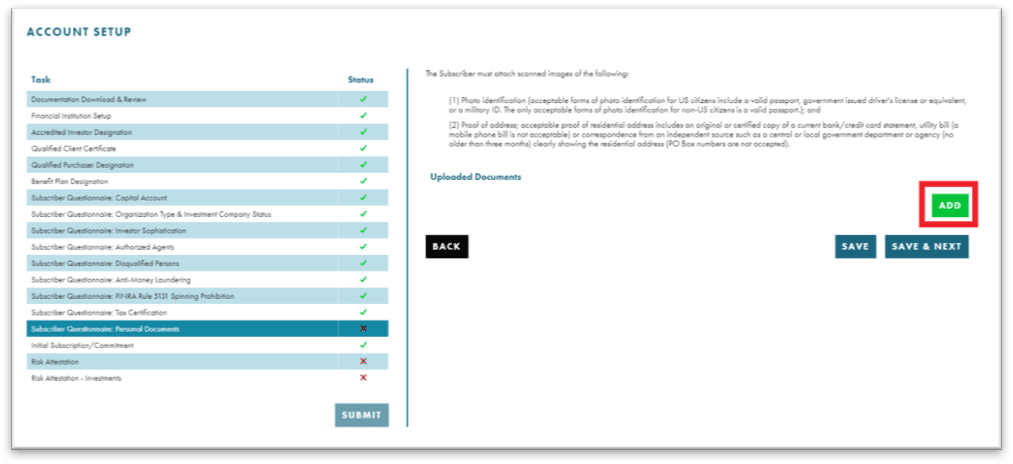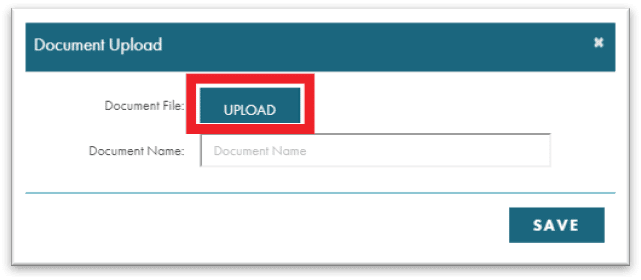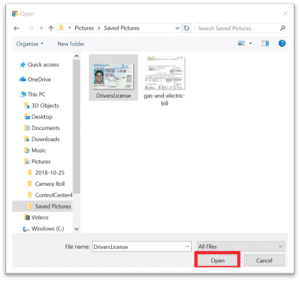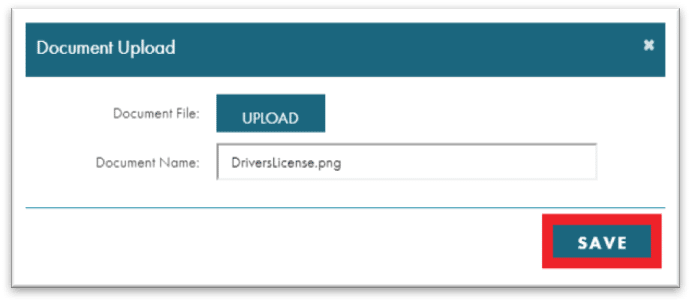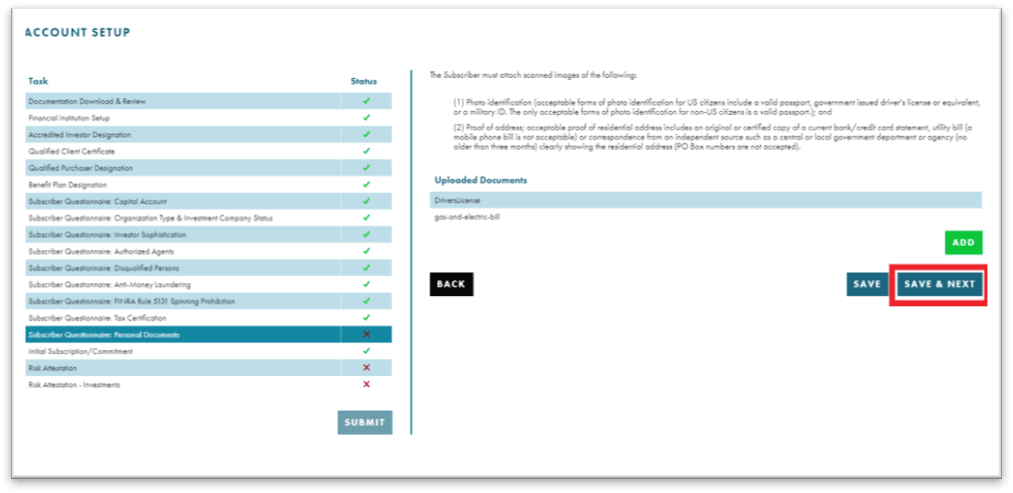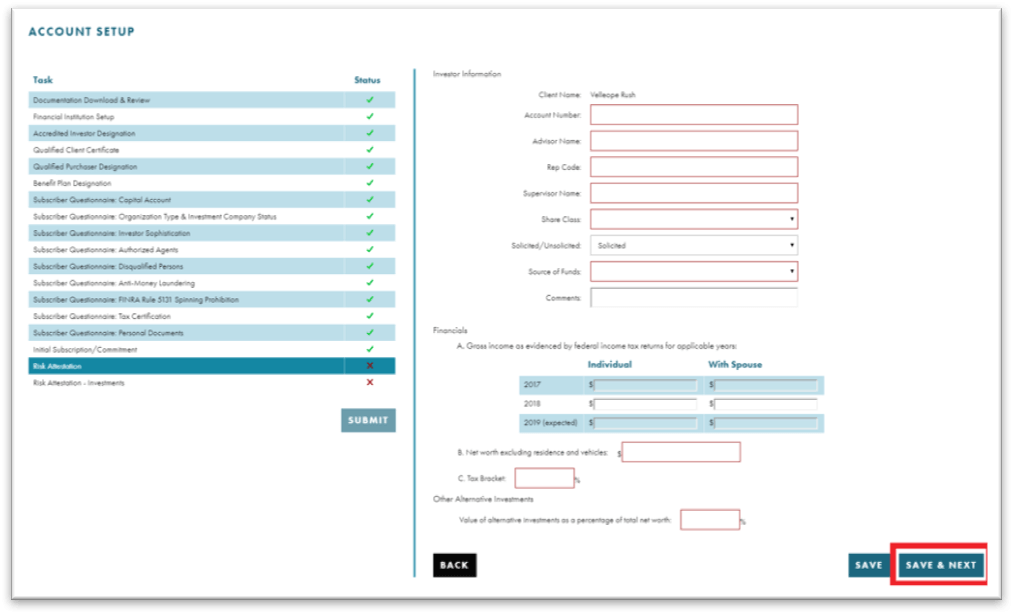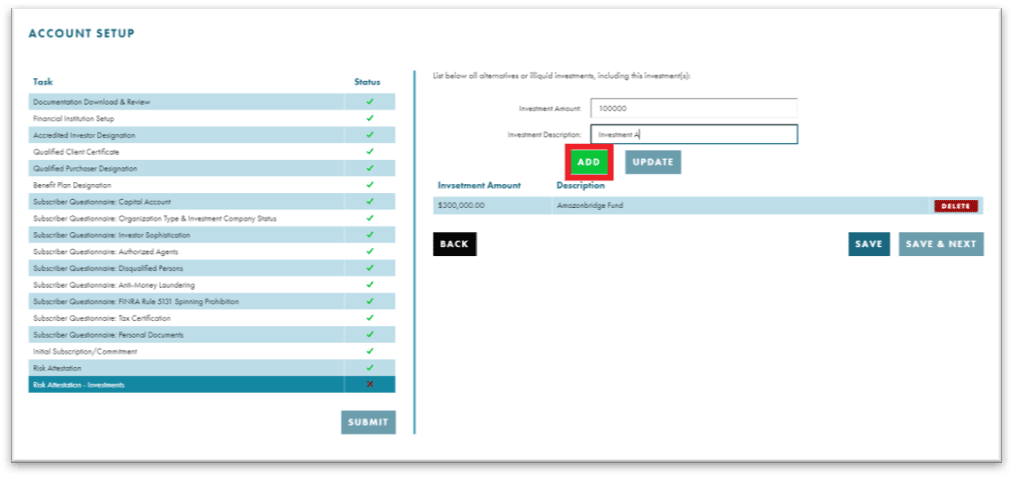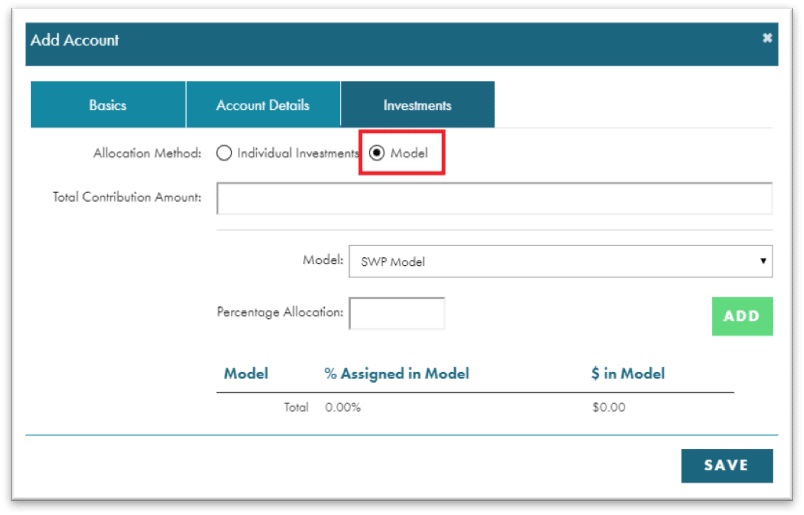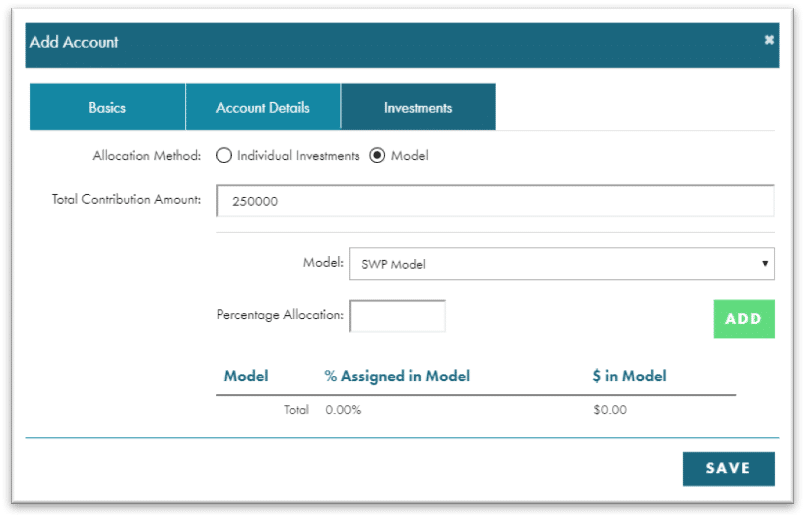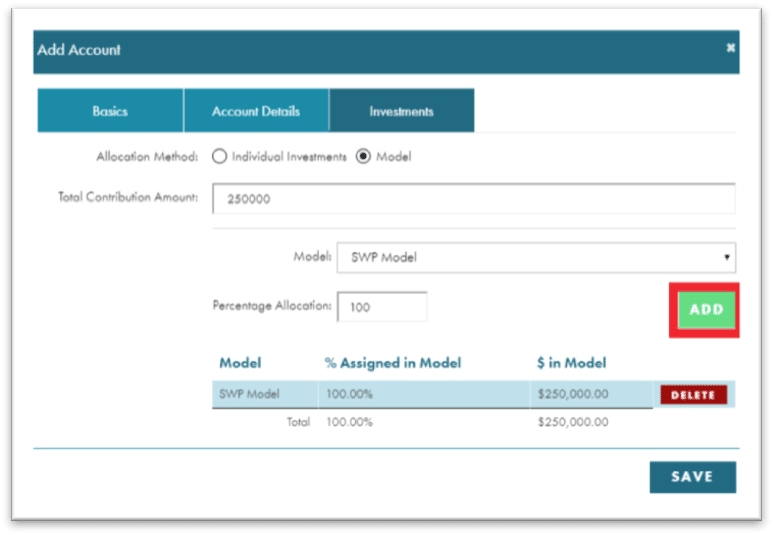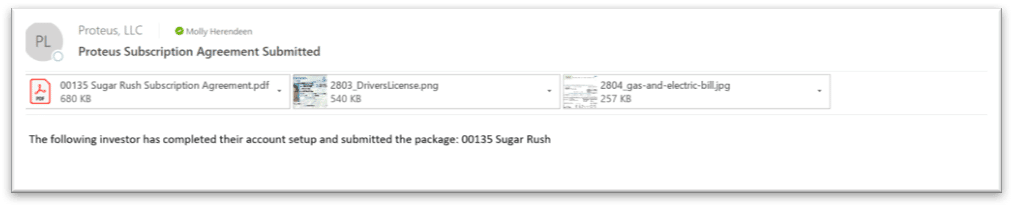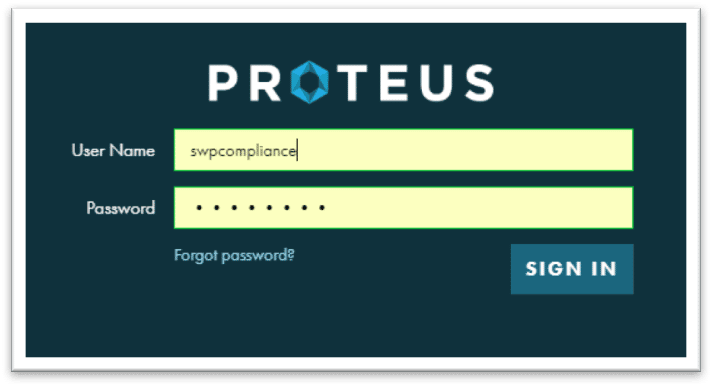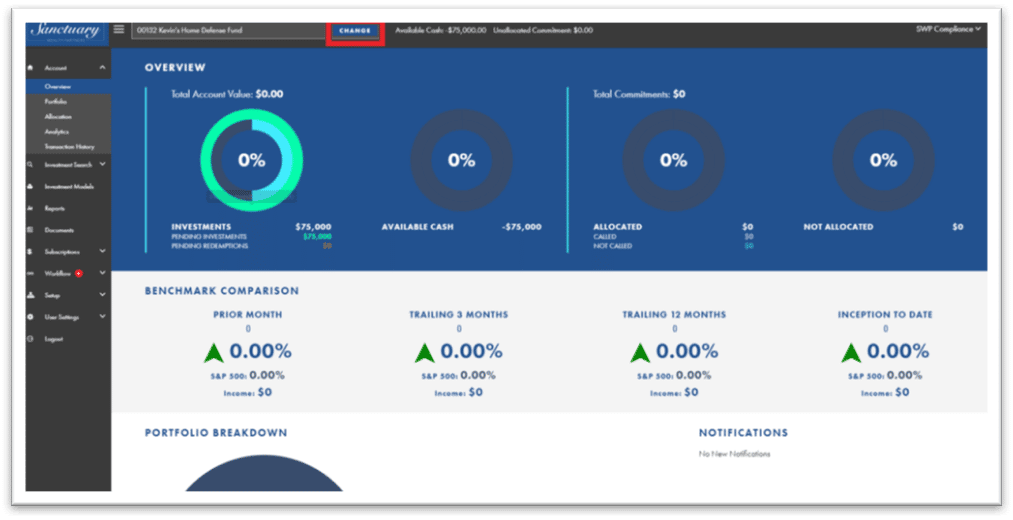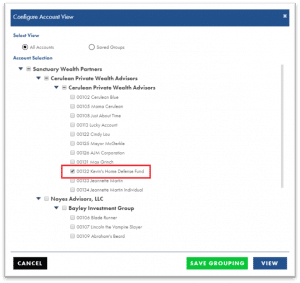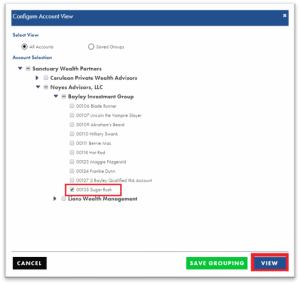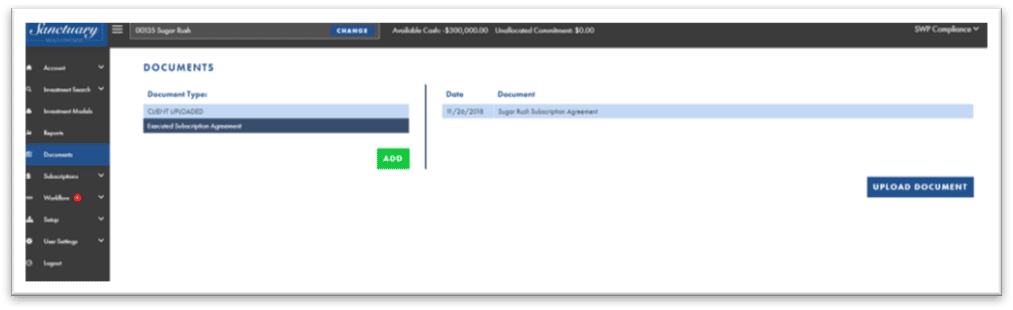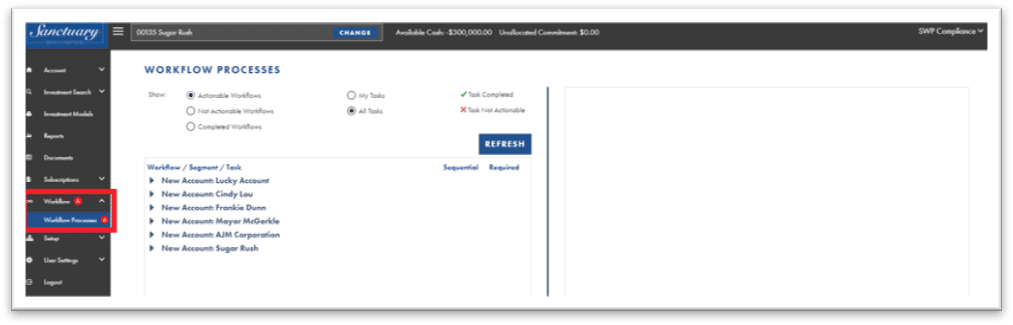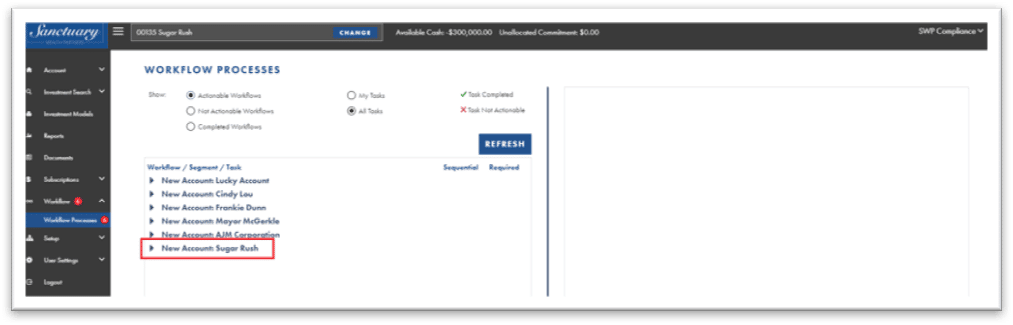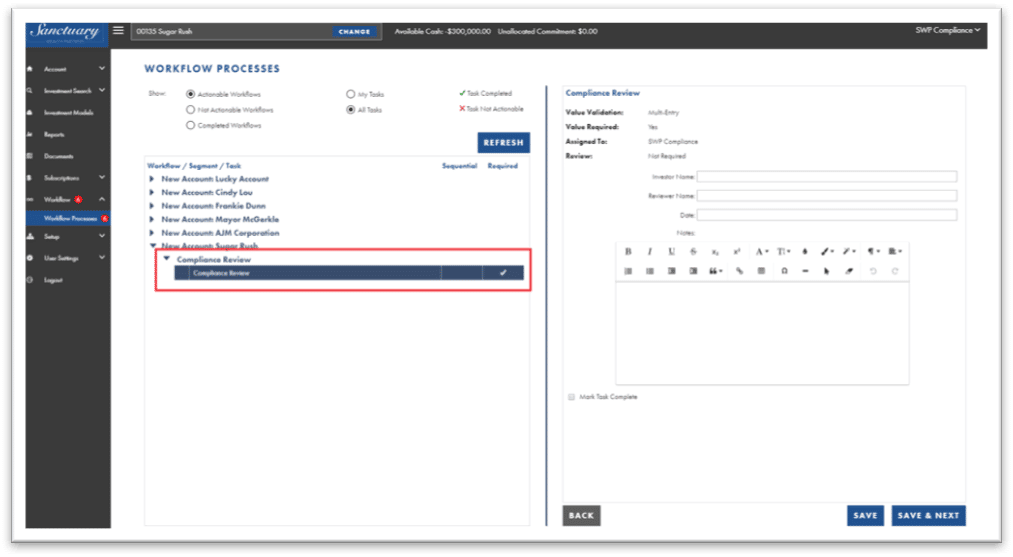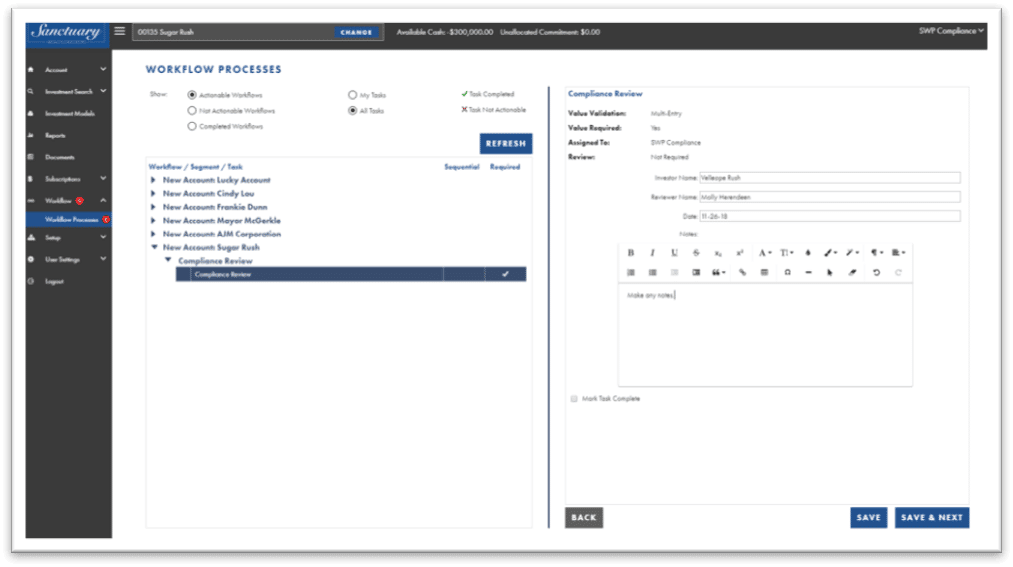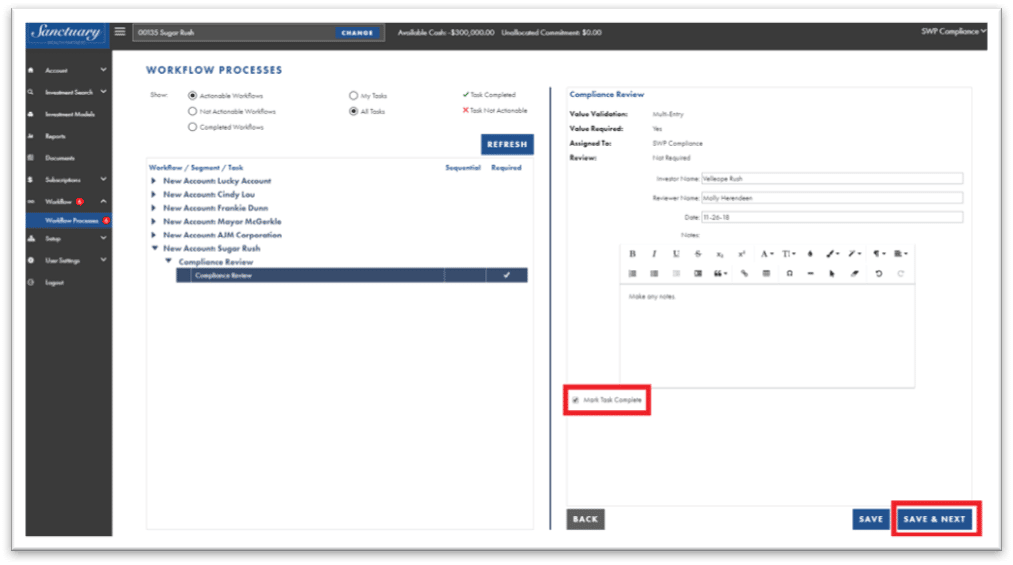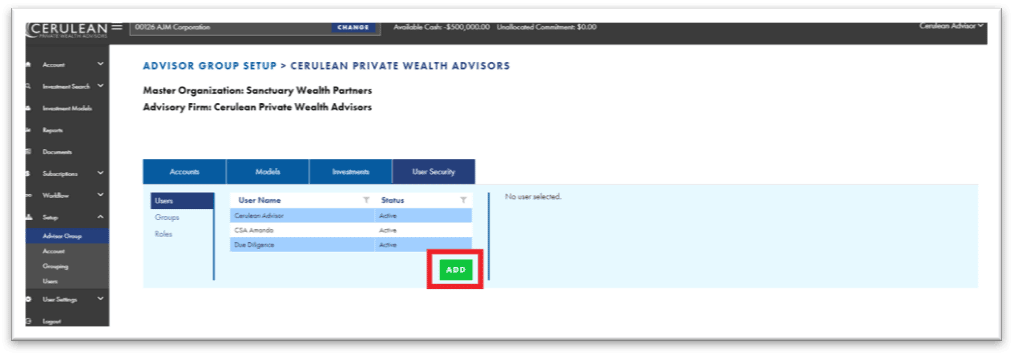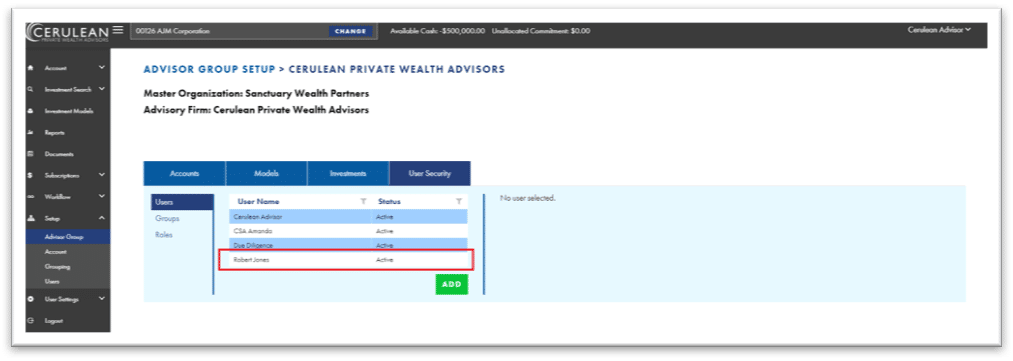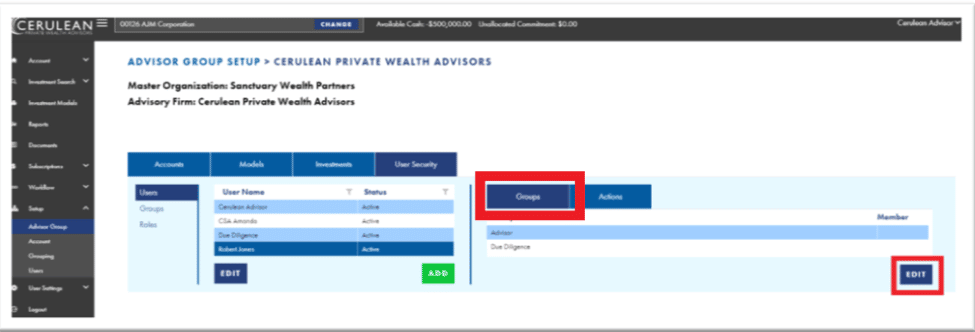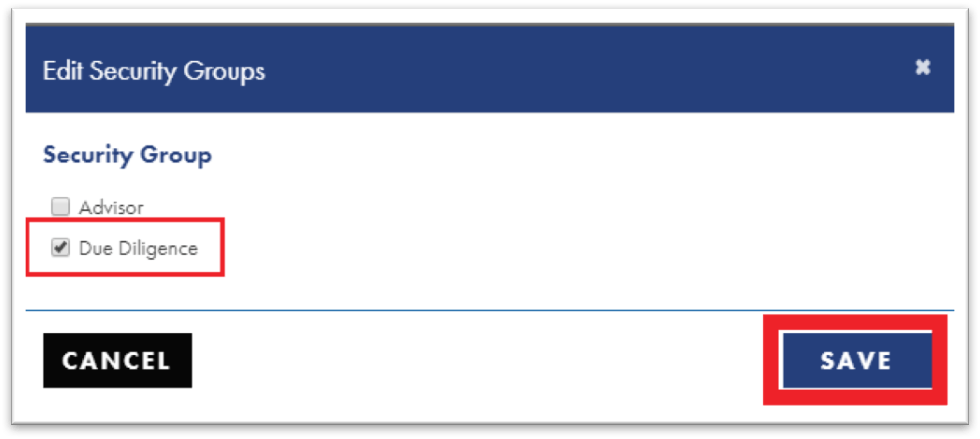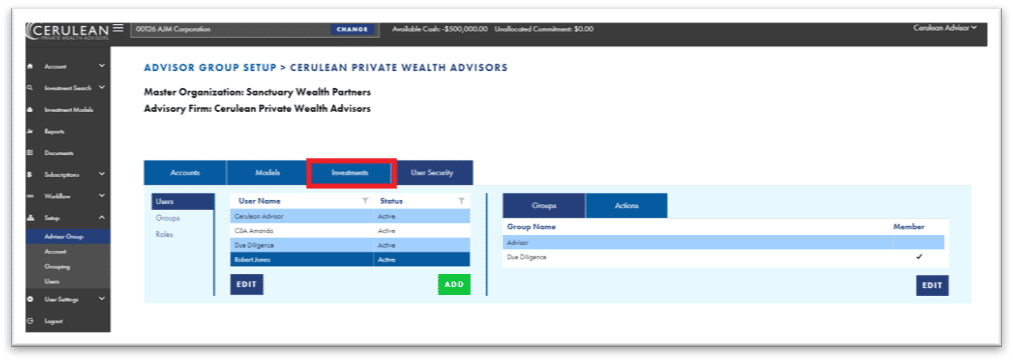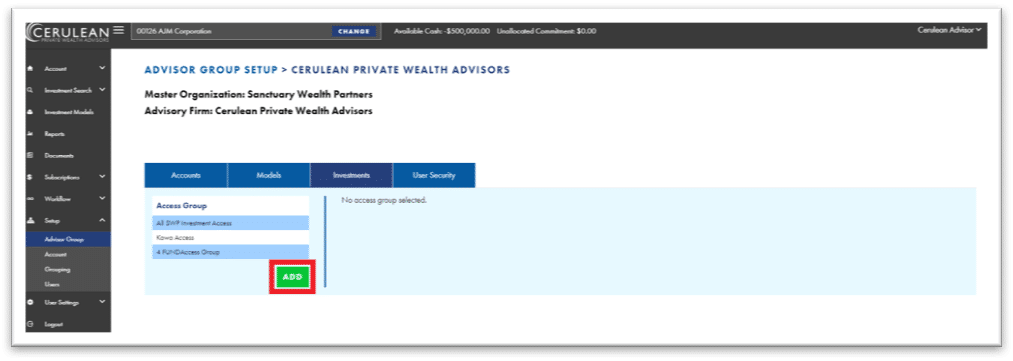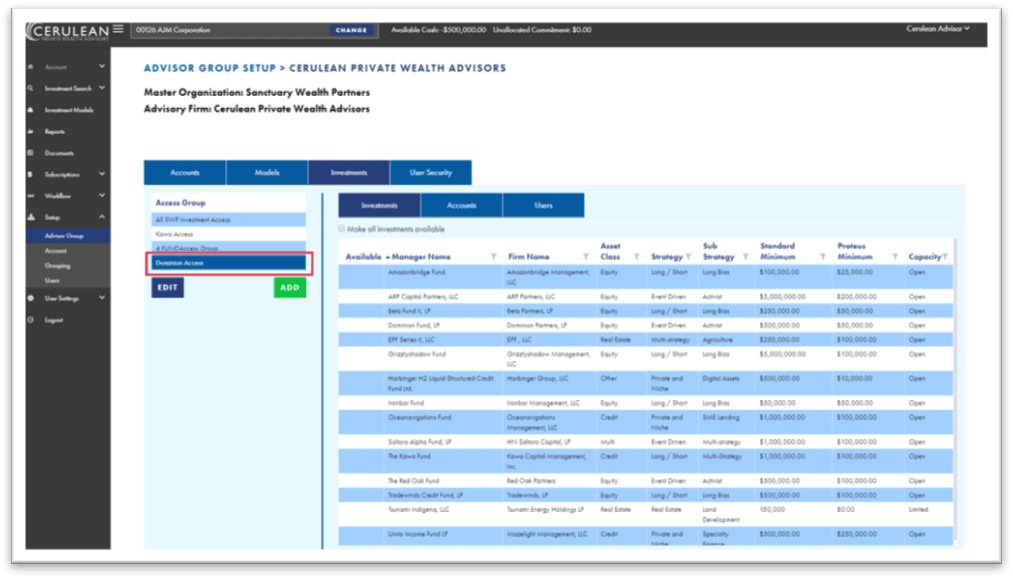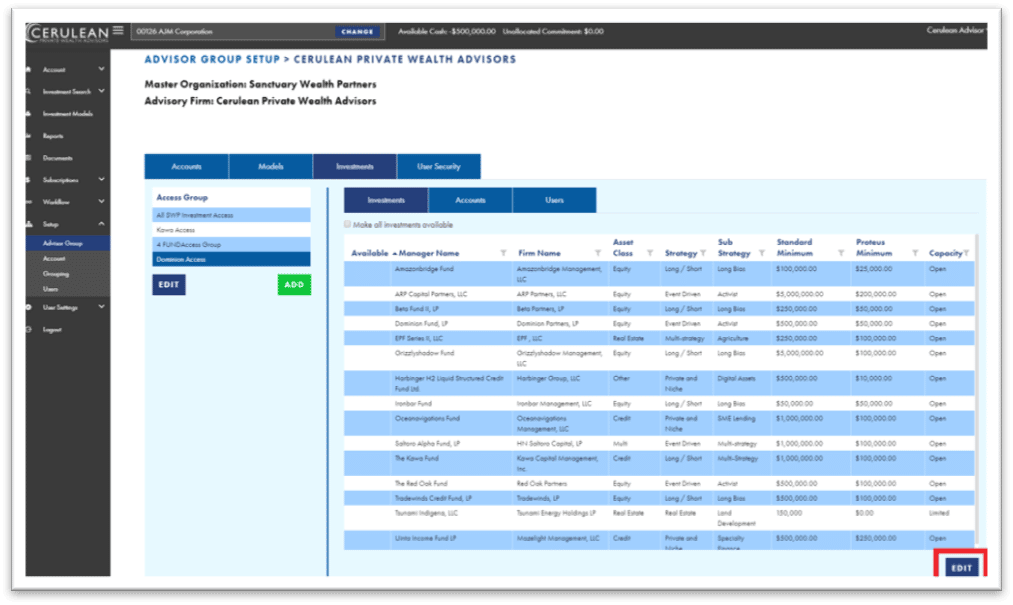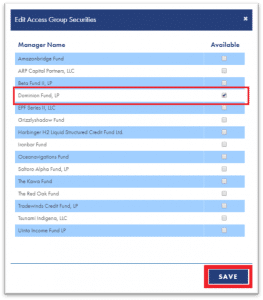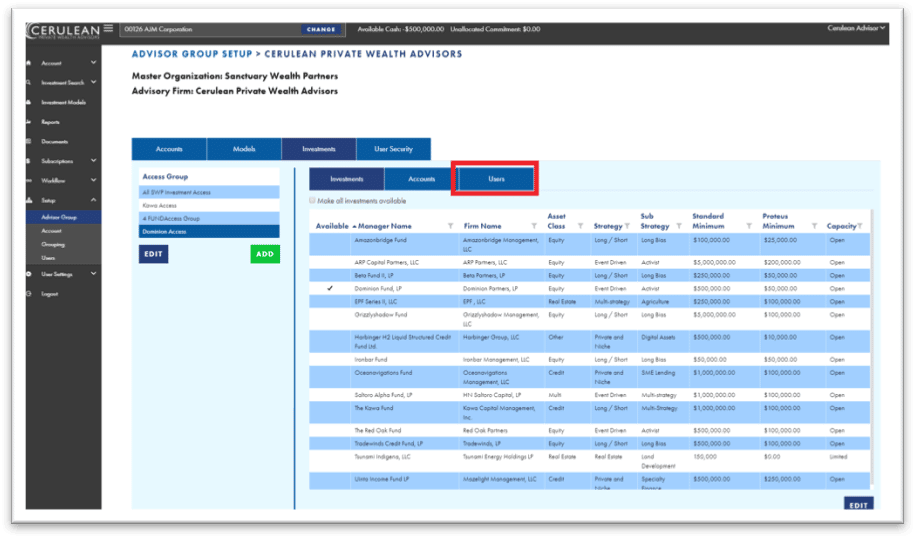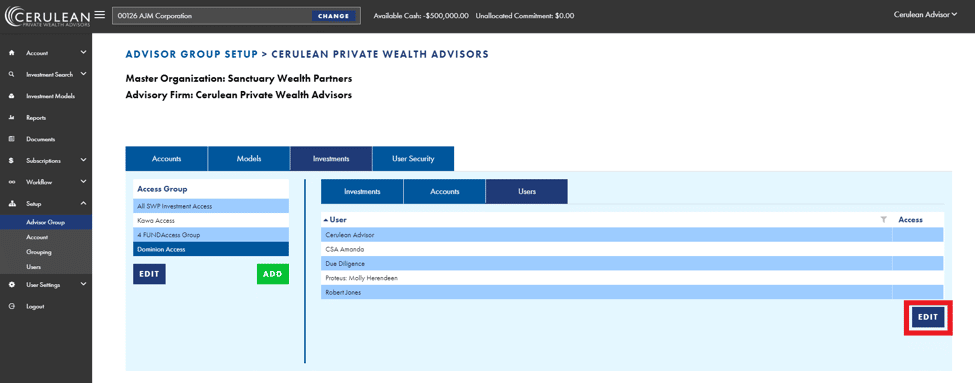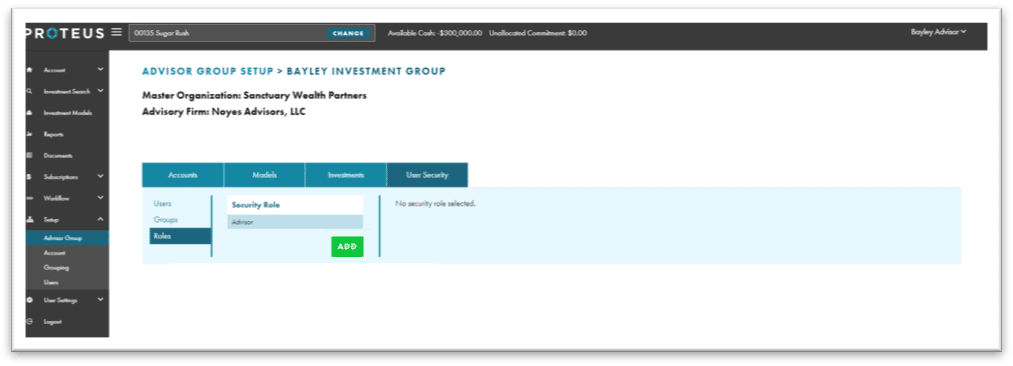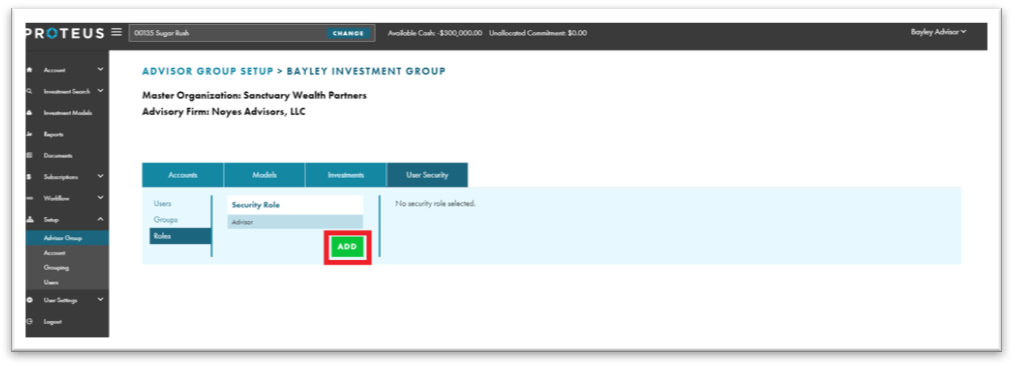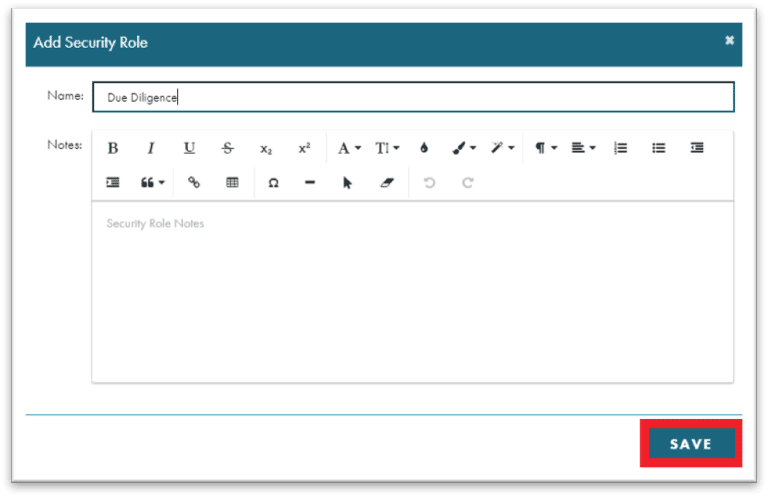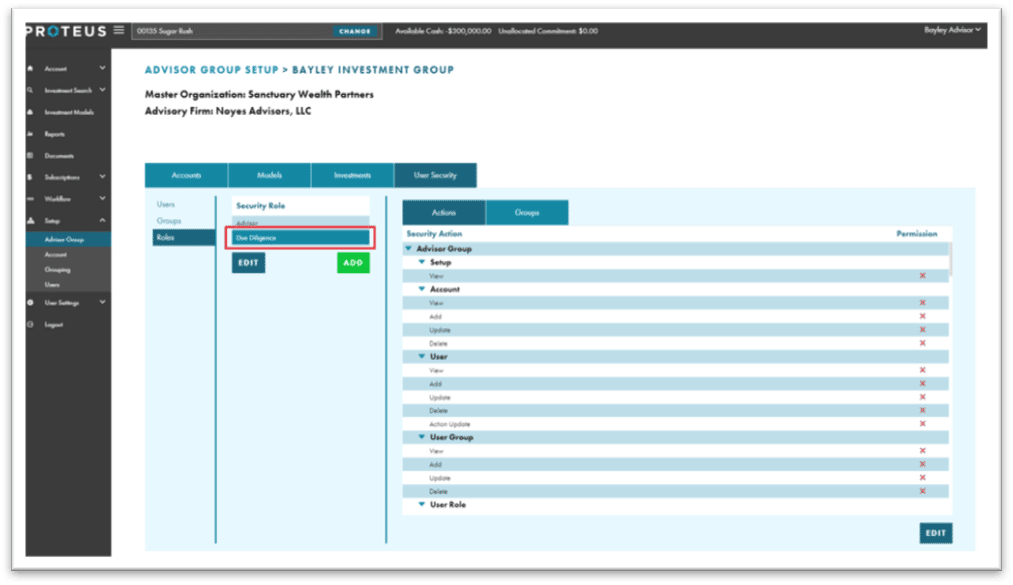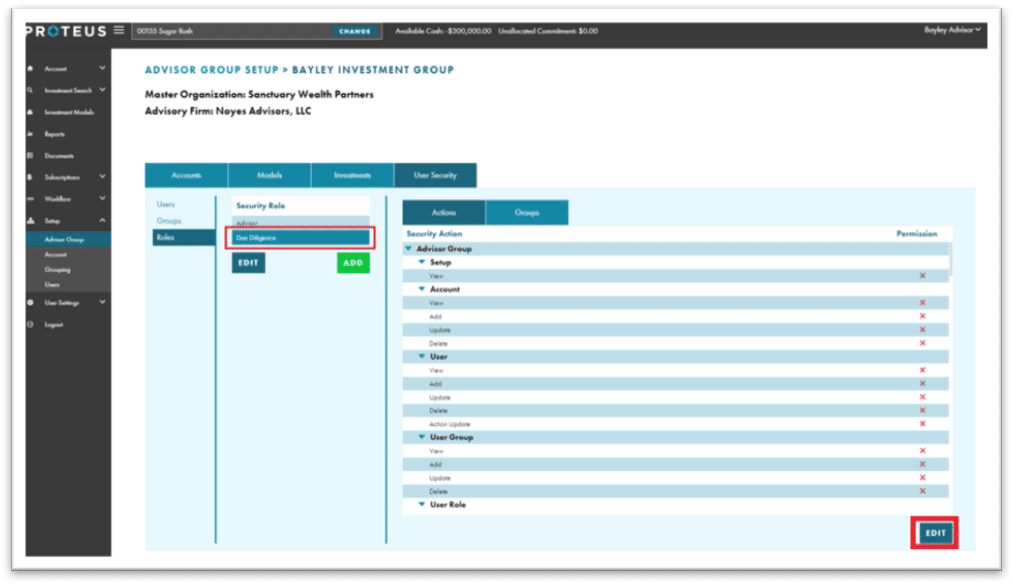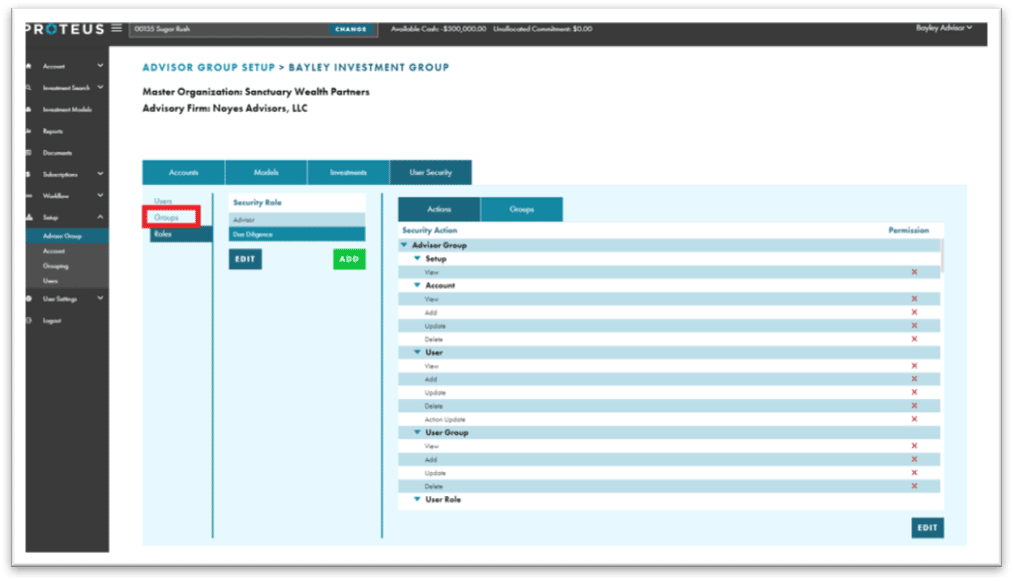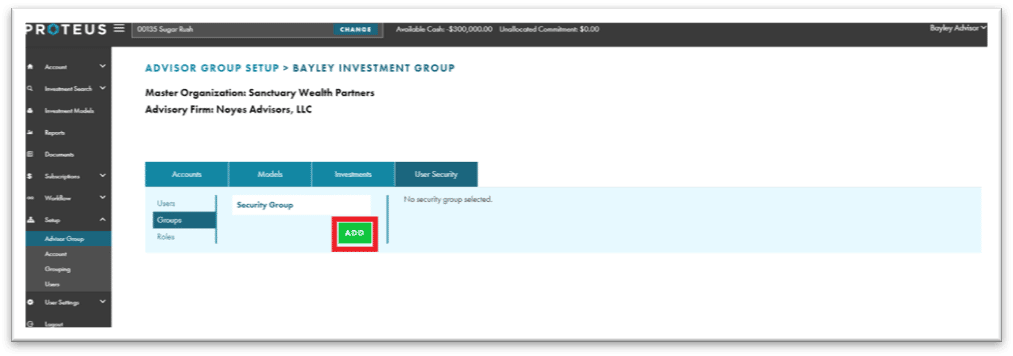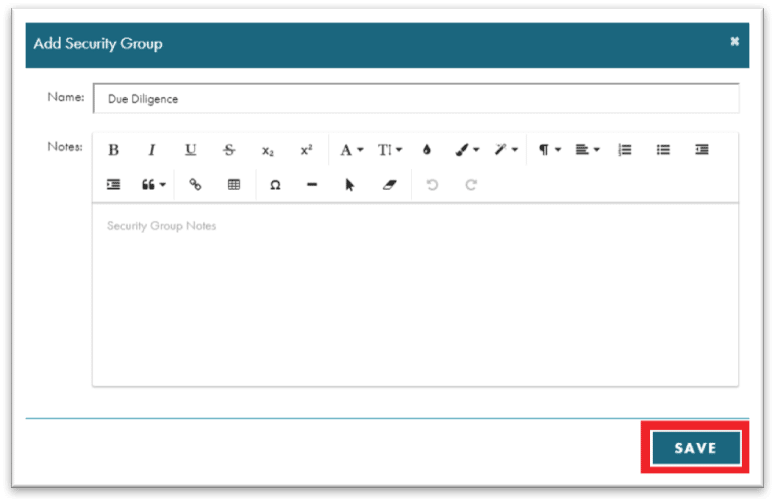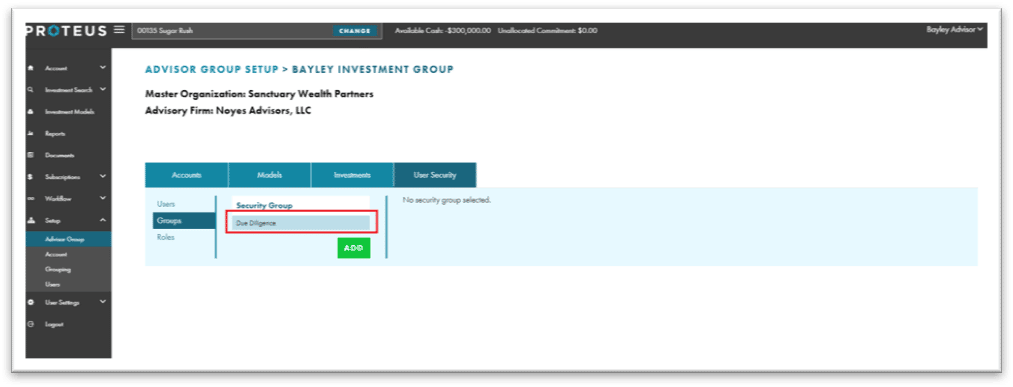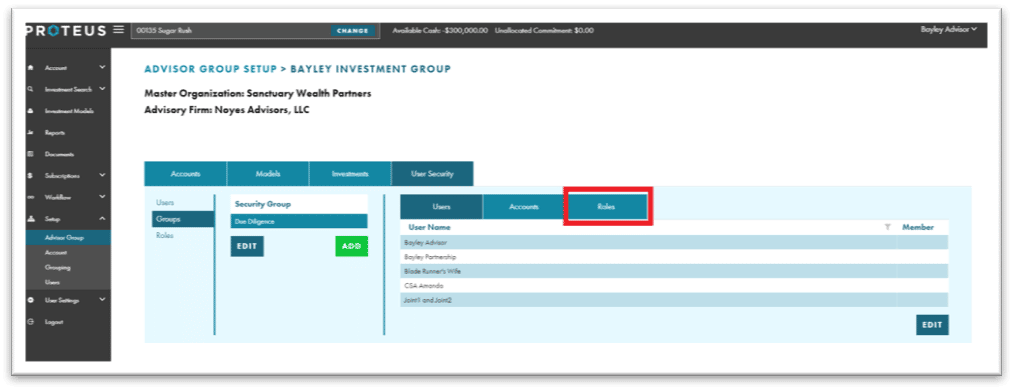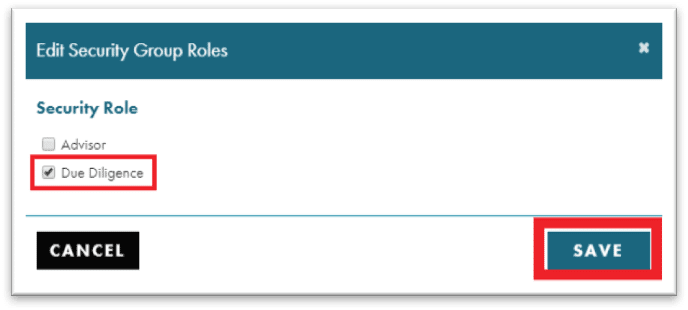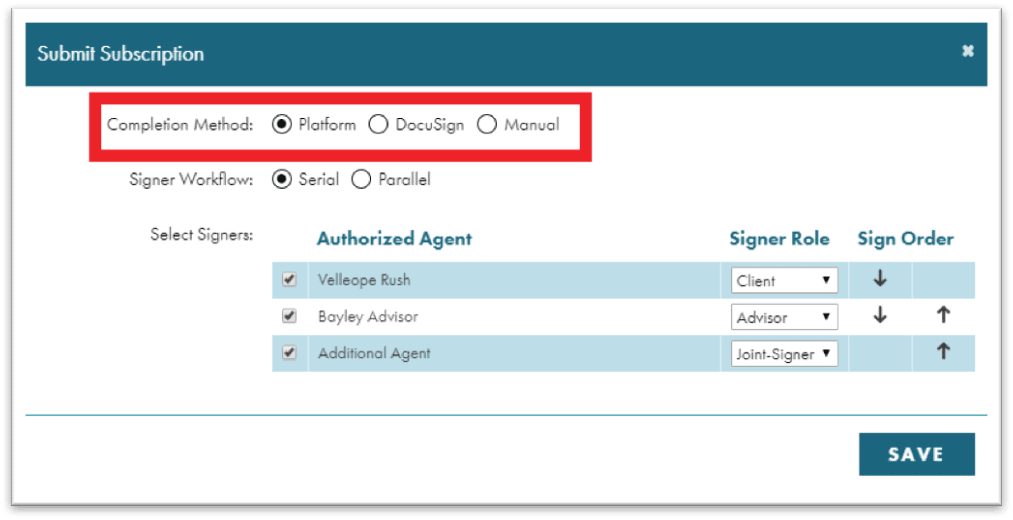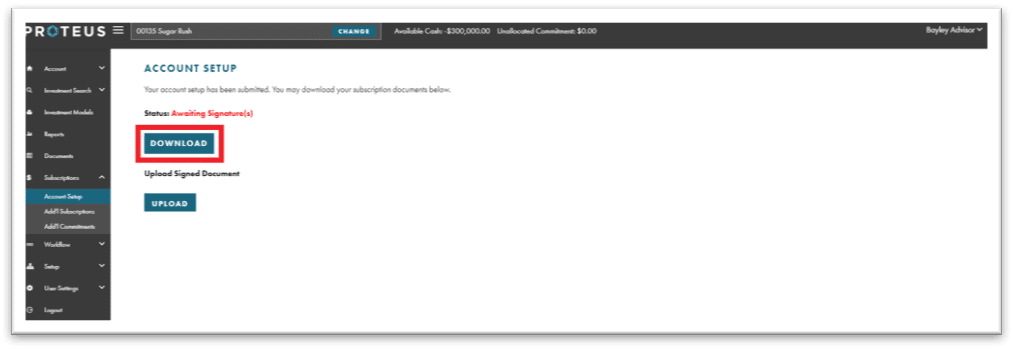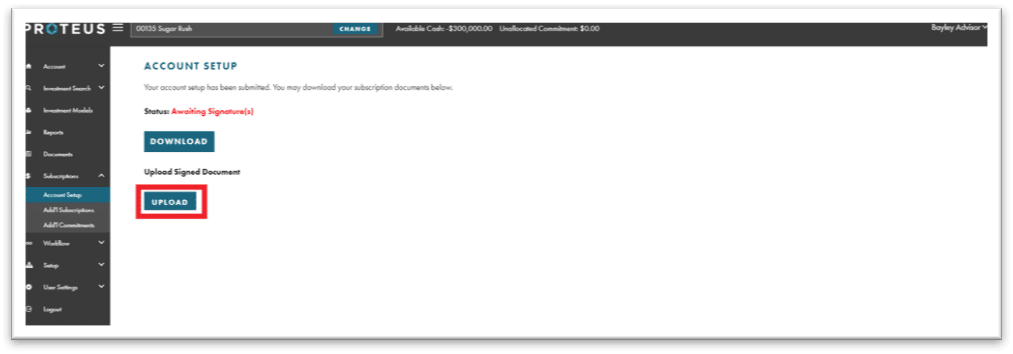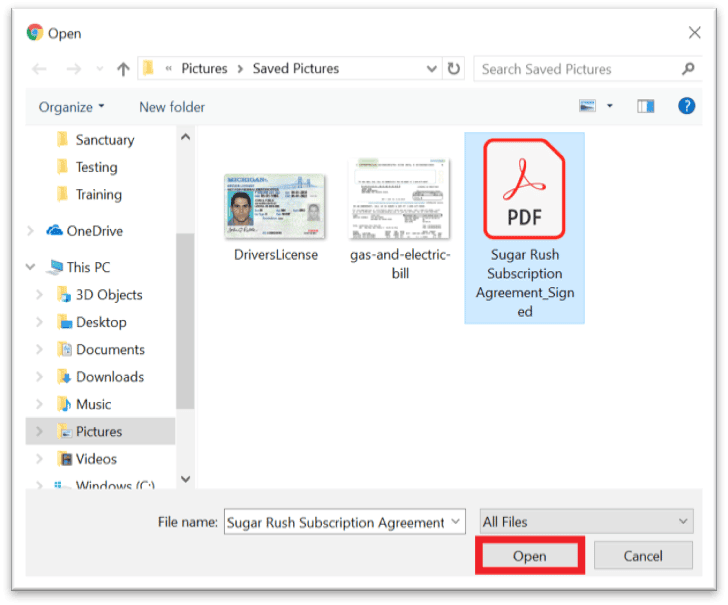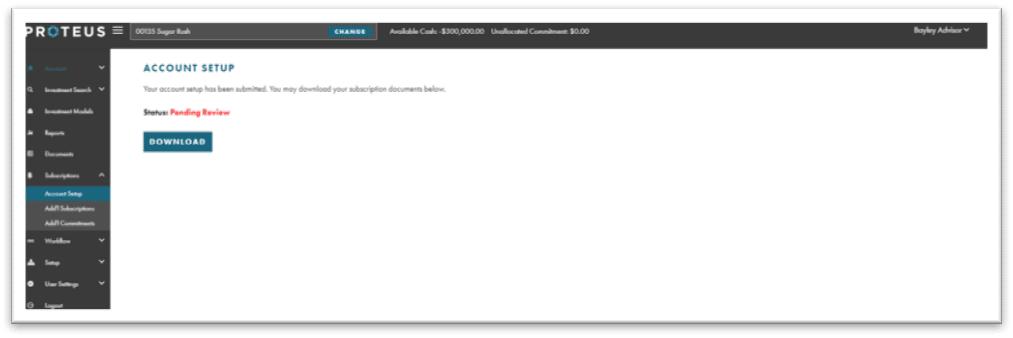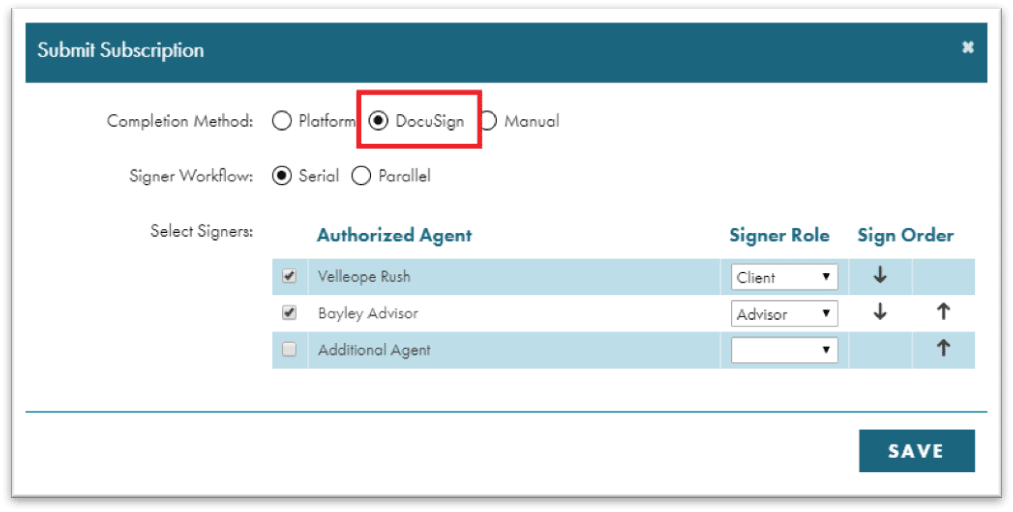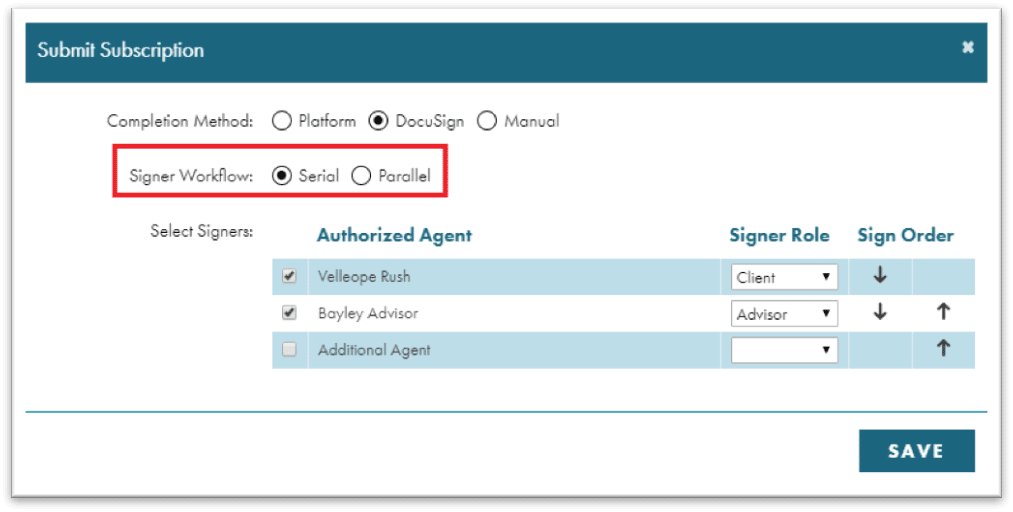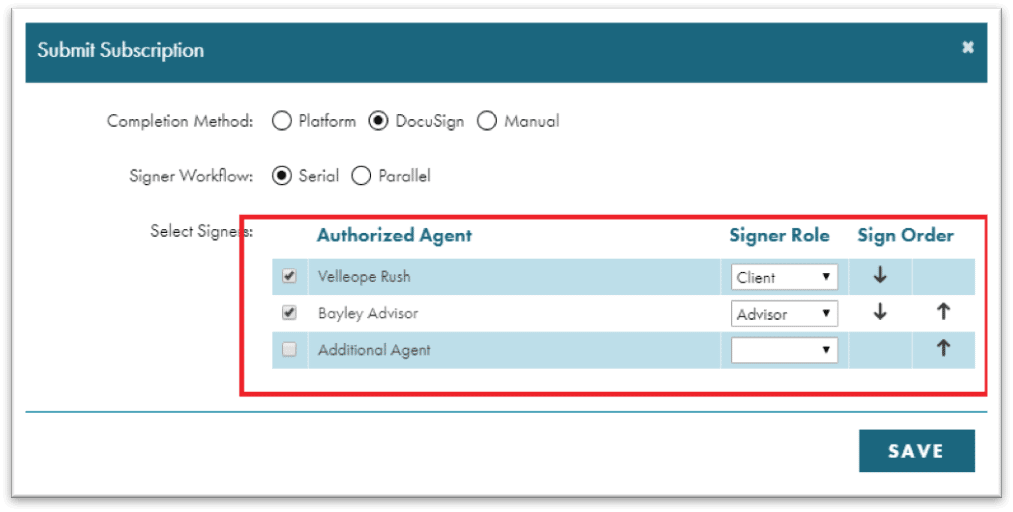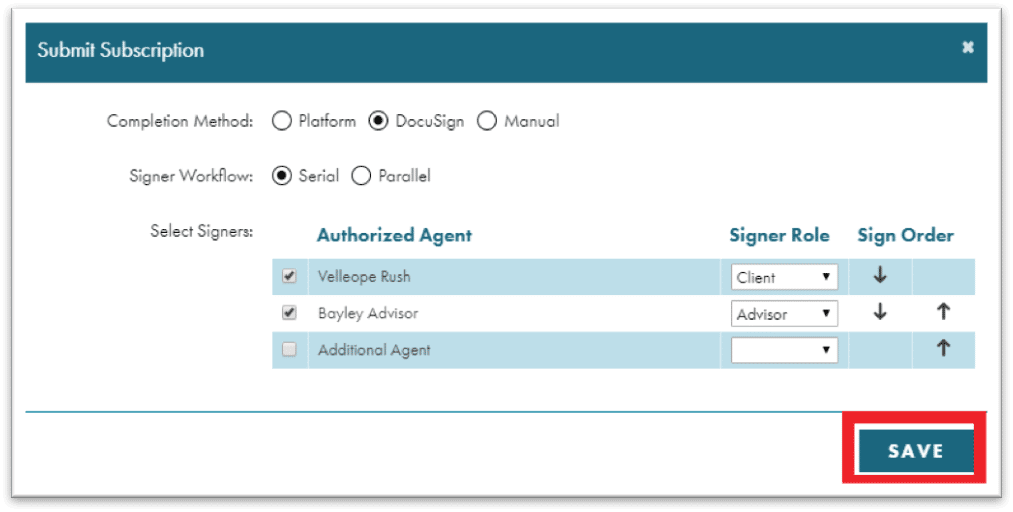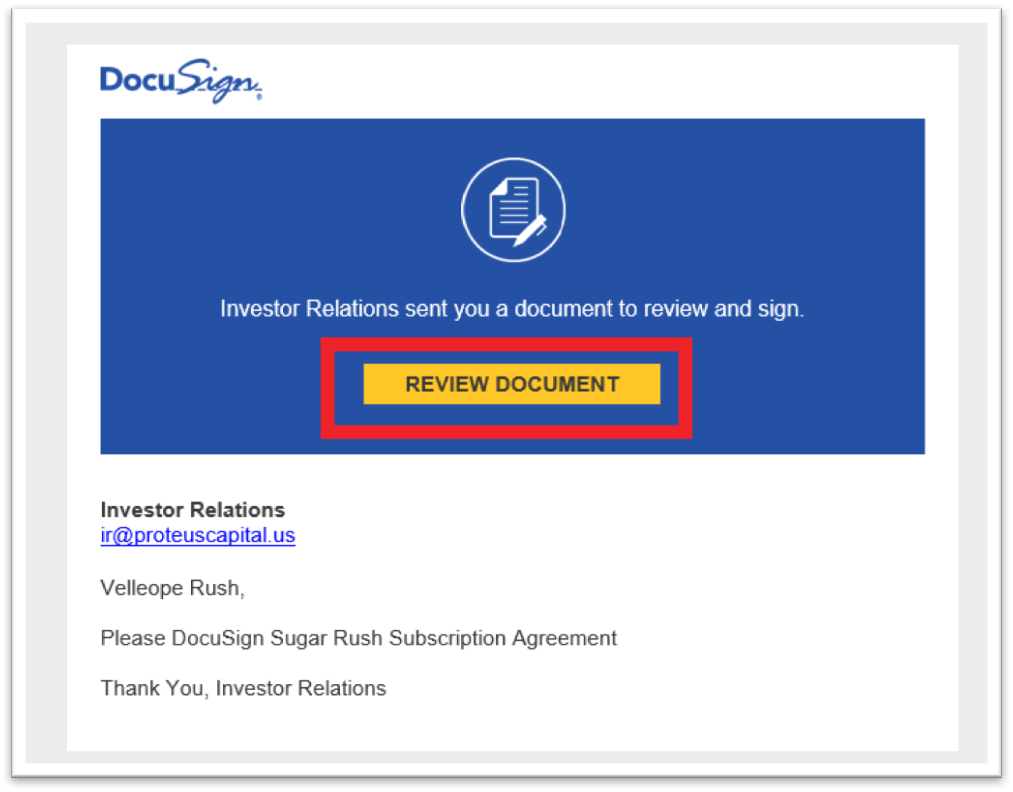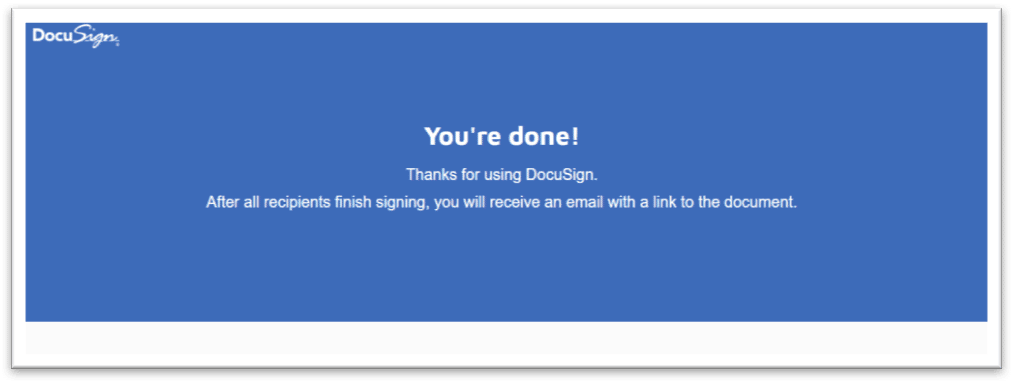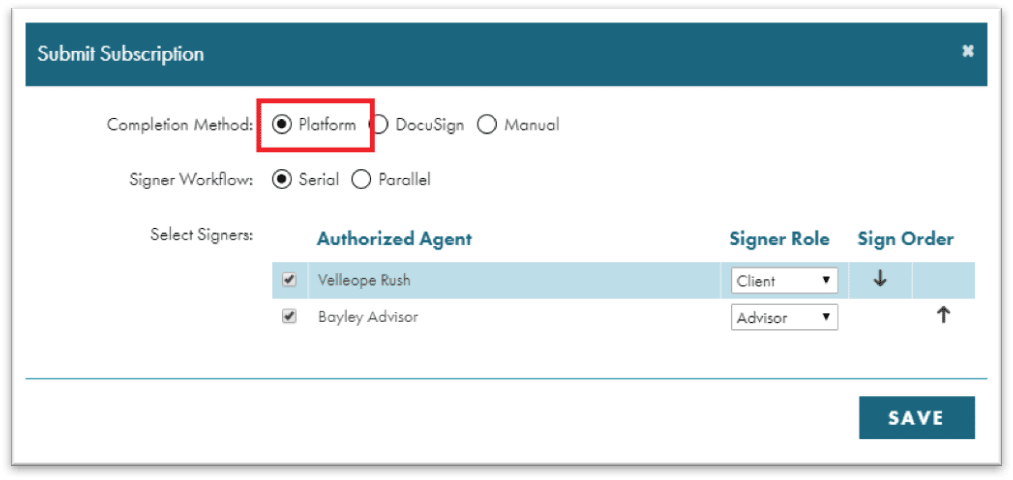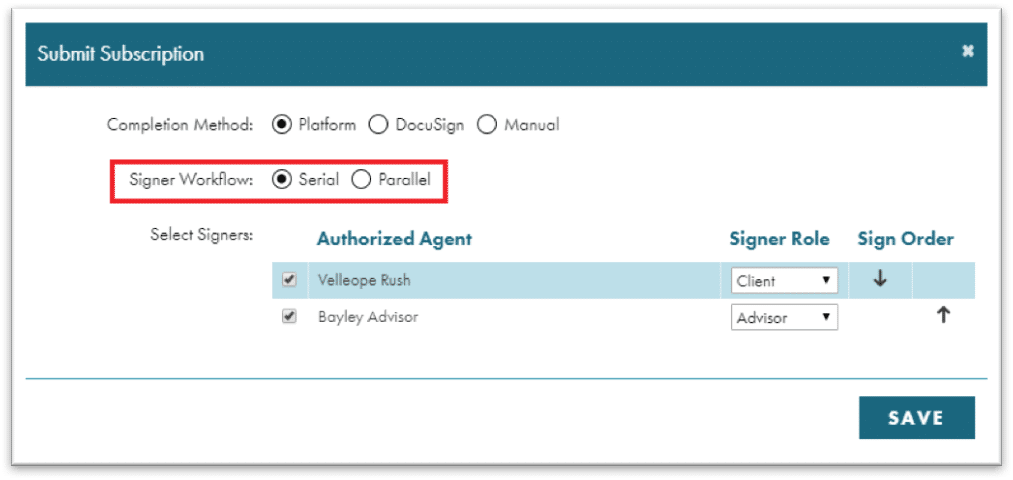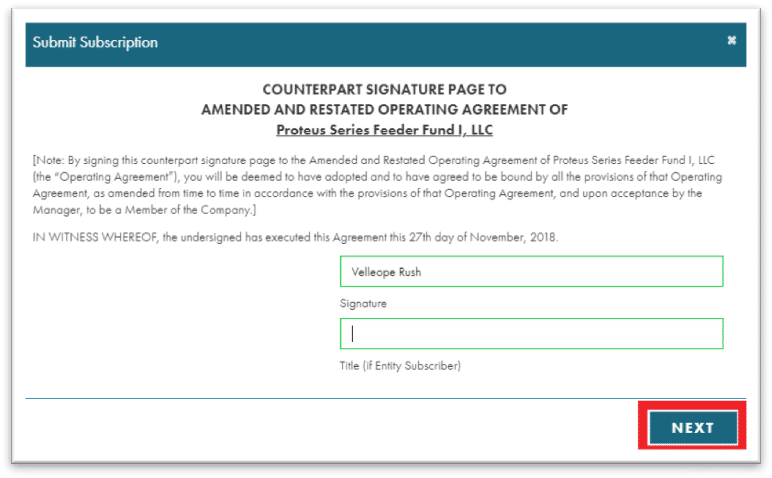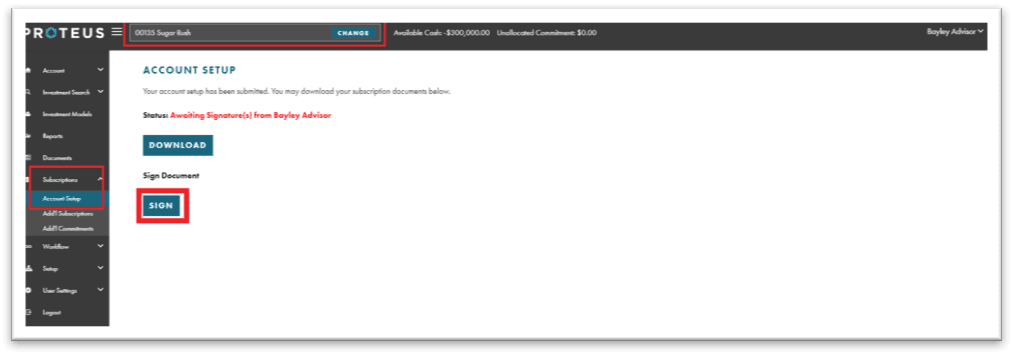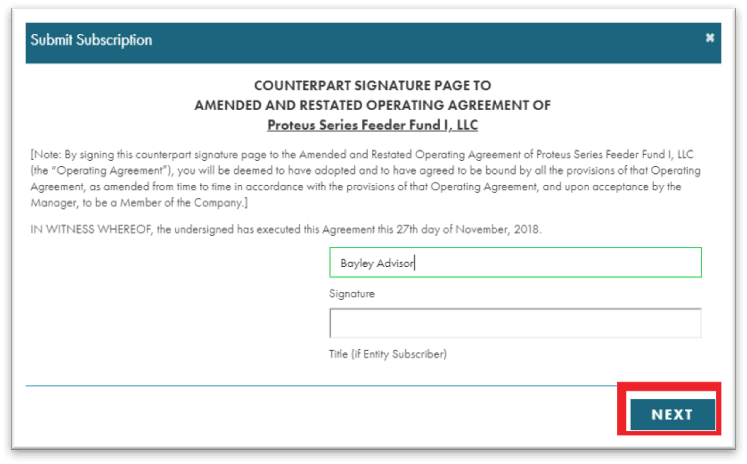GETTING STARTED
USING THE PROTEUS PLATFORM
Proteus offers an end-to-end investment platform that allows users to subscribe, fund and allocate to alternative investments. Provided below is a high-level overview demonstrating basic platform use and functionality. If you require additional assistance, please contact a Proteus representative by emailing IR@proteuscapital.us or by calling us at 1-317-653-2756.
SECTION 1
CREATING USER ACCOUNTS
All new accounts will be subject to investor due diligence in order to satisfy Proteus AML, KYC and Accreditation requirements. Each task within the Initial Setup & Subscription must be completed and approved prior to accessing the platform and making investment decisions. Prior to account funding or committing, Proteus will notify the investor upon completion of the account verification.
1.1: CREATE NEW ACCOUNT (NEW USER)
Step 1: Log in to the Proteus Platform
Visit https://platform.proteuscapital.us/ or use your organization’s custom URL and enter your user credentials to log in as an advisor or CSA.
Step 2: Go to Setup, then click “Advisor Group”
Navigate to “Setup” within the left navigation pane, then select “Advisor Group” from the dropdown menu
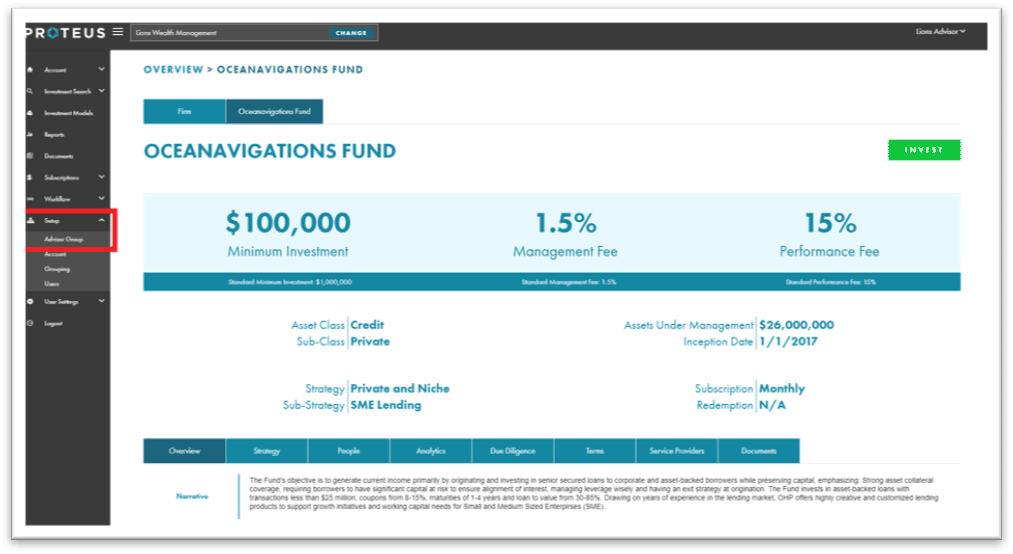
Step 7: Select Allocation Method.*
*There are two possible options for allocating your contribution to different investments. To continue to allocate to individual investments, go to Step 8. If using a model to invest, refer to the “Invest Using a Model” section.
Step 9: Select investments and allocate funds*
*Select one or more investments by choosing the investment from the drop-down list. Enter the percentage allocation for this investment and click “ADD.” Click “SAVE” when finished.
Step 10: Finalize investments and save entries*
Note: The percentage allocated does not have to equal 100%. Anything less than 100% will show the non-allocated funds as cash.
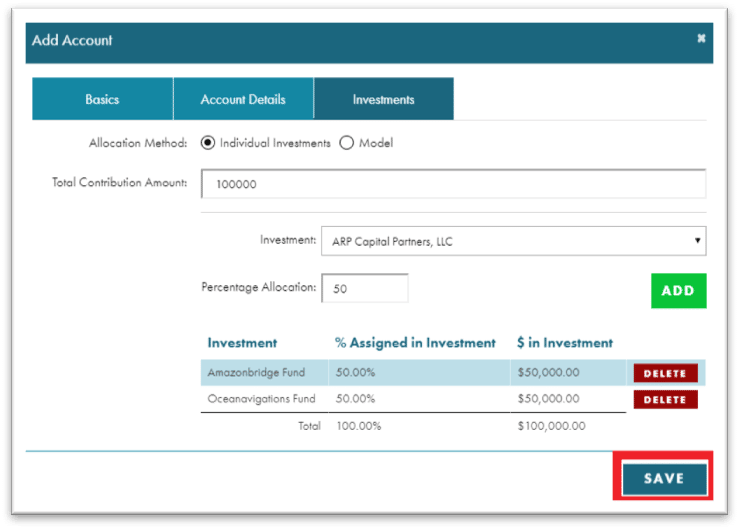
1.2: GRANT INVESTMENT ACCESS (USER ACCOUNTS)*
*Note: The following steps are a continuation from the previous module: 1. Create New Account (New User)
After a new account has been created, the next step is to give investment access to this account. Without this, the investor tied to the account will not see any options in the investment search.
Step 1: Select the Investments tab
Navigate to “Setup,” and then click on “Advisor Group.” Select the existing advisor group and then click on the “Investments” tab.
Step 2: Create a new Investment Access Group*
*To create a new Investment Access Group, click the “ADD” button. If the correct group already exists, continue to Step 7.
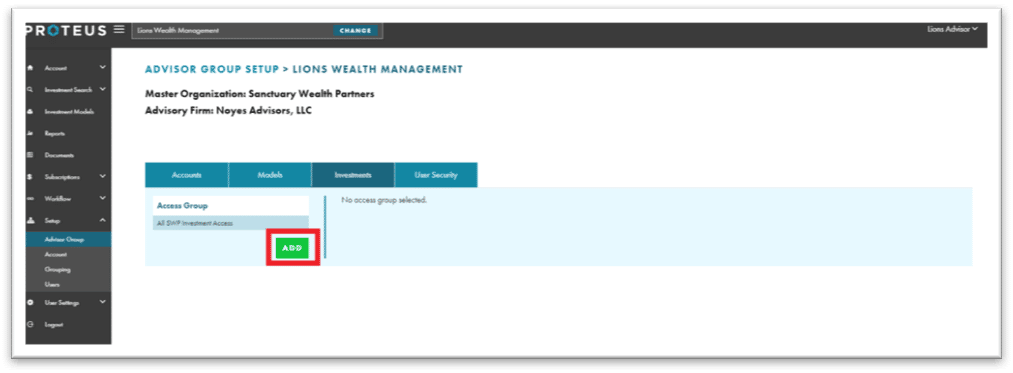
Step 5: Select the Access Group to assign investments. Click “EDIT” to select investment access.
Step 7: Associate the new account with the Investment access group. Then, select the “Accounts” tab.
Step 10: The account has now been created and assigned investment access. The investor now has a new user account created as well.
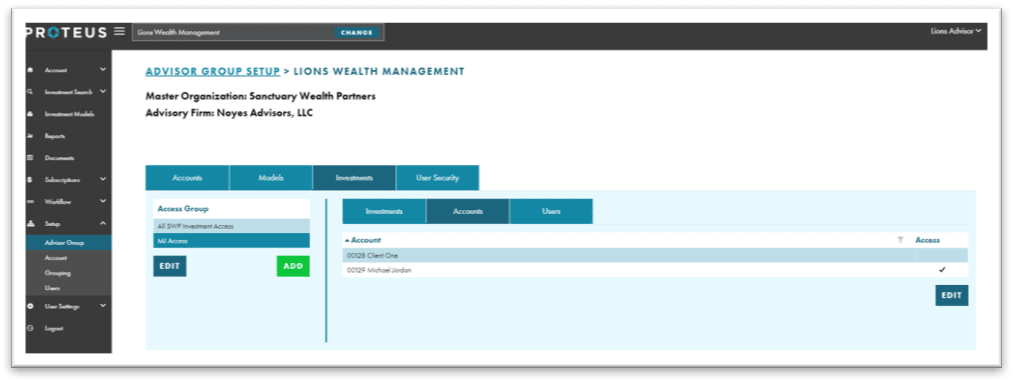
1.3: CREATE NEW ACCOUNT (EXISTING USER)
This section will help you create a new account from an existing user account. If you need to create a new account under a new user, please refer to: 1. Create New Account (New User)
Step 1: Login as an advisor or CSA.
Visit https://platform.proteuscapital.us/ or use your organization’s custom URL and enter your user credentials to log in as an advisor or CSA.
Step 5: Enter account name, first name, last name, email and date of birth.
Visit https://platform.proteuscapital.us/ or use your organization’s custom URL and enter your user credentials to log in as an advisor or CSA.
Step 6: Select Existing under User and choose the correct user from the User Name drop-down list.
Navigate to “Setup” within the left navigation pane, then select “Advisor Group” from the dropdown menu
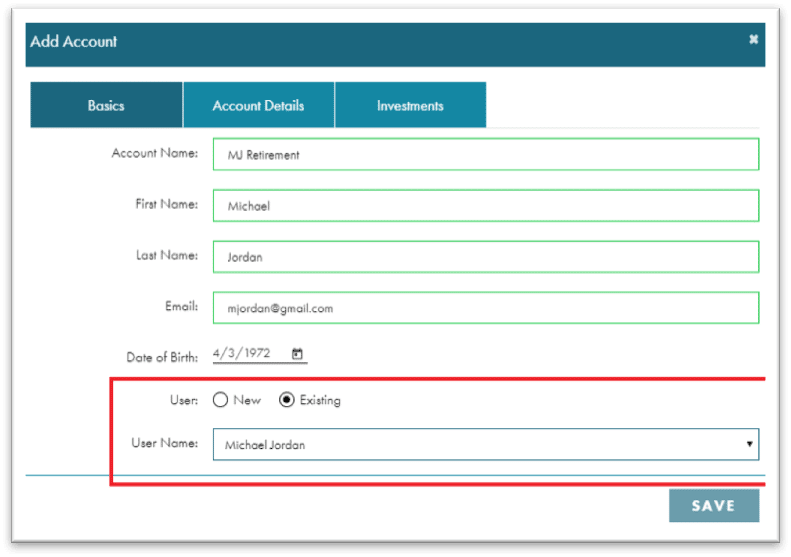
Step 8: Click Account Details and continue with Step 6 under 1. Create New Account (New User)
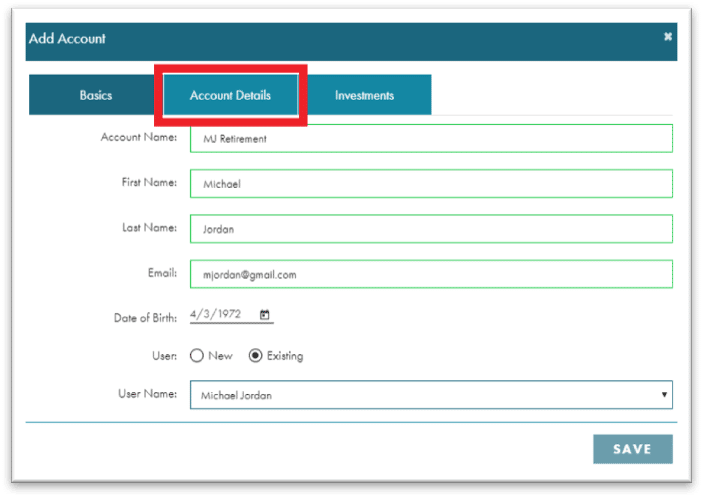
SECTION 2
THE SUBSCRIPTION PROCESS
All new investment accounts will need to complete the subscription process in order to fund the account and invest in desired investment options and/or models. The steps below will detail how to complete this process from both the user account and the admin accounts tied to it.
2.1: CREATE NEW SUBSCRIPTION
Step 1: Log in as an advisor or CSA.
Visit https://platform.proteuscapital.us/ or use your organization’s custom URL and enter your user credentials to log in as an advisor or CSA.
Step 6: The system will walk the user through the information required to populate the subscription document.
First, review the important documentation on the Proteus Fund.
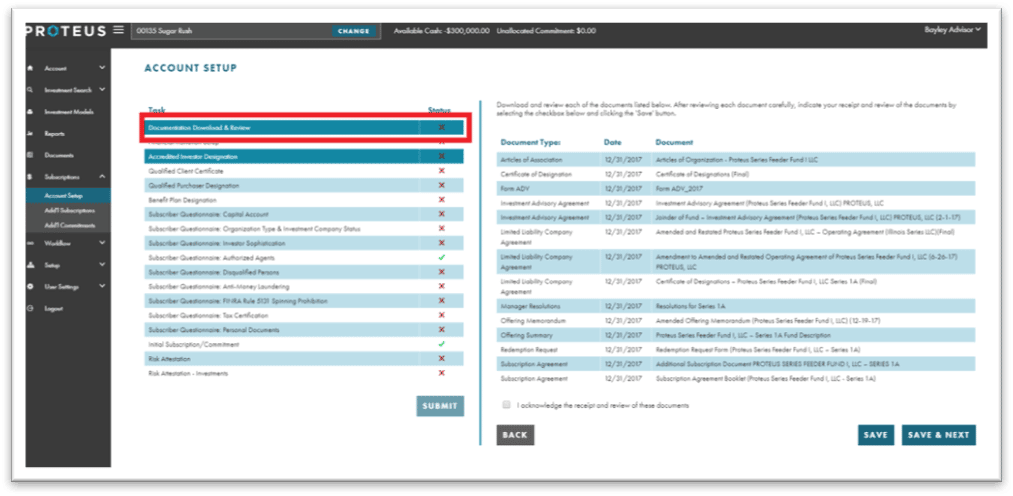
Step 8: The document will download for review.
Open the document and review the information before proceeding.
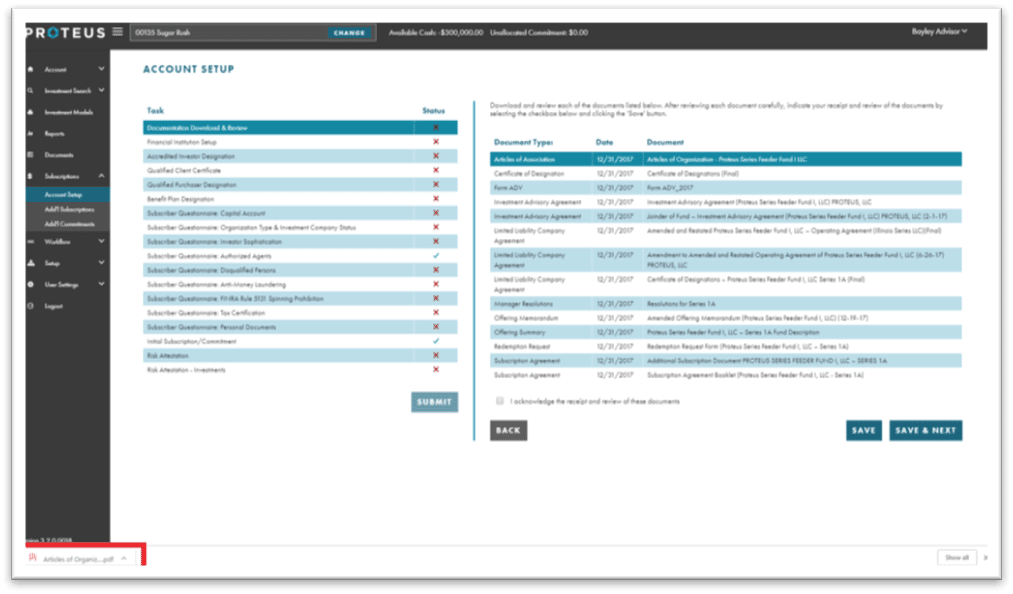
Step 9: Continue reviewing each document in the list.
Repeat Step 7 and Step 8 for the remaining documents in the list. Once complete, select the checkbox next to the acknowledgement and choose “SAVE & NEXT.”
Step 10: Enter the financial information for funding of the account. Click “SAVE & NEXT.”*
*Reminder: Fields outlined in red in Proteus are required.
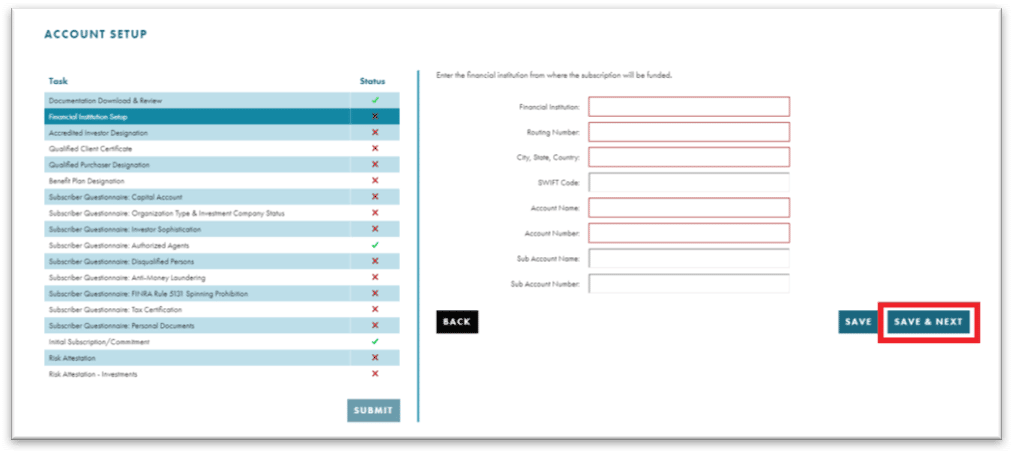
Step 11: Review and select the appropriate statements for designating an accredited investor. Click “SAVE & NEXT.”
Step 12: Review and select the appropriate qualified client statements if applicable. Click “SAVE & NEXT.”
First, review the important documentation on the Proteus Fund.
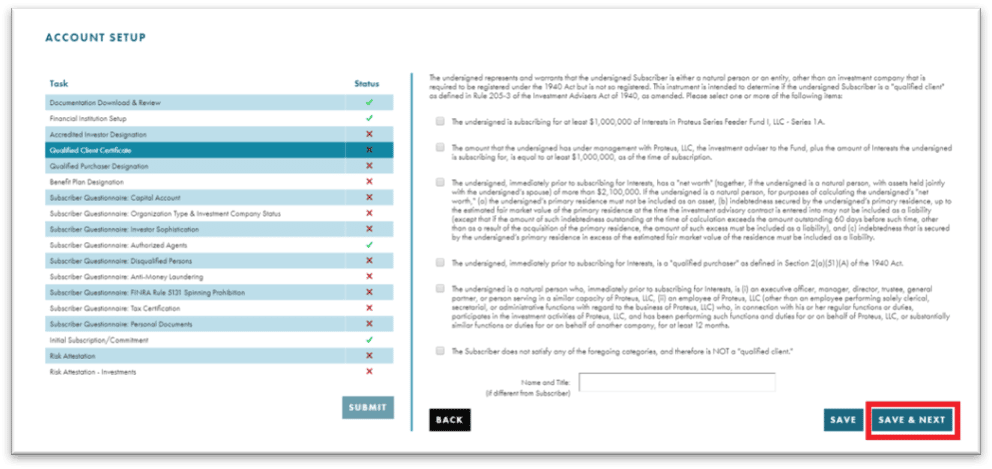
Step 13: Review and select the appropriate qualified purchaser statements if applicable. Select “SAVE & NEXT.”
Step 14: Indicate if subscriber is a benefit plan and complete the required information in applicable. Select “SAVE & NEXT.”
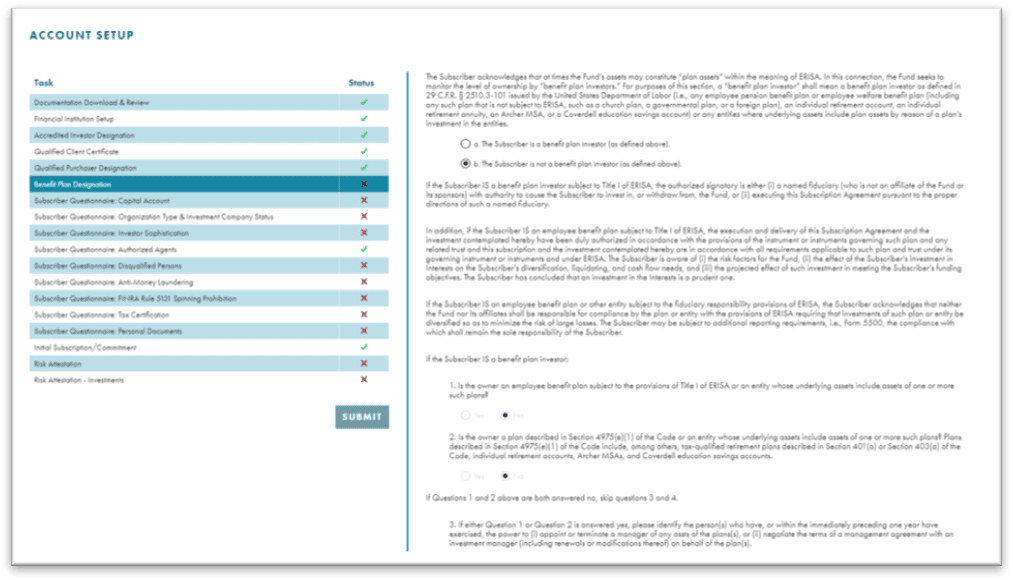
Step 15: Enter the required information for the capital account. Select “SAVE & NEXT.”
Step 16: Enter organization type and investment company status. Select “SAVE & NEXT.”
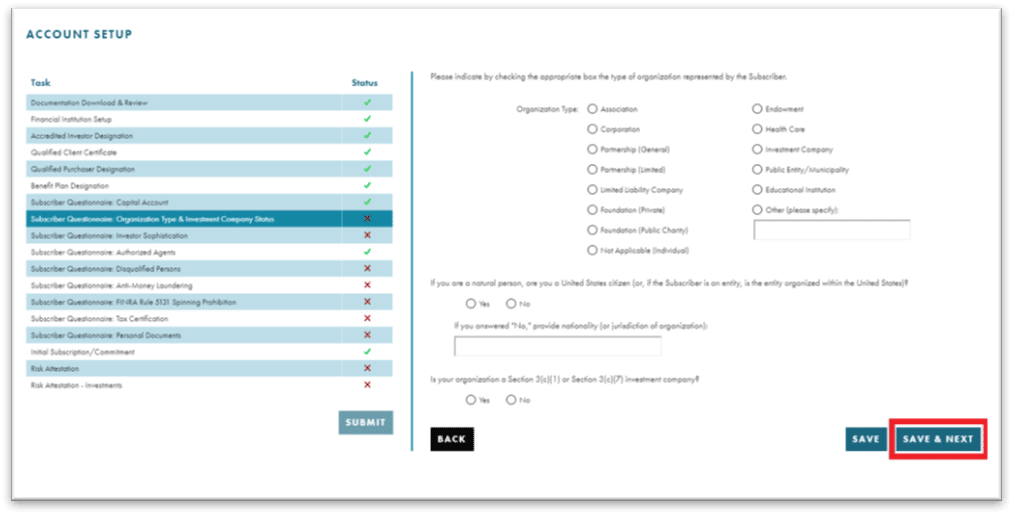
Step 18: Review authorized agents and enter additional if necessary. Click “ADD” to add another authorized agent.
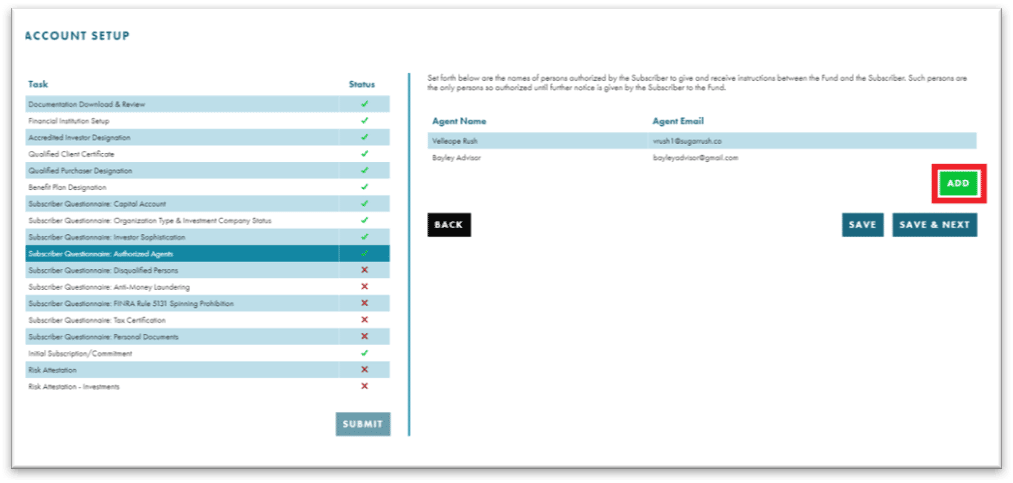
Step 21: Review the disqualified persons statements and select any if applicable. Click “SAVE & NEXT.”
Step 22: Enter information for the Anti-Money Laundering verifications. Click “SAVE & NEXT.”
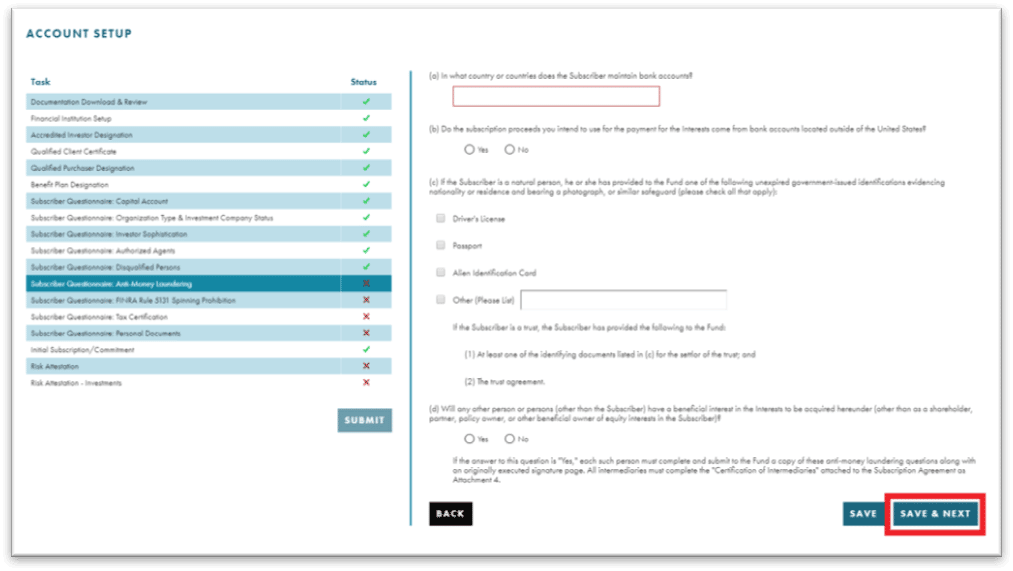
Step 30: The initial subscription amount is carried over from account creation. Click “SAVE & NEXT.”
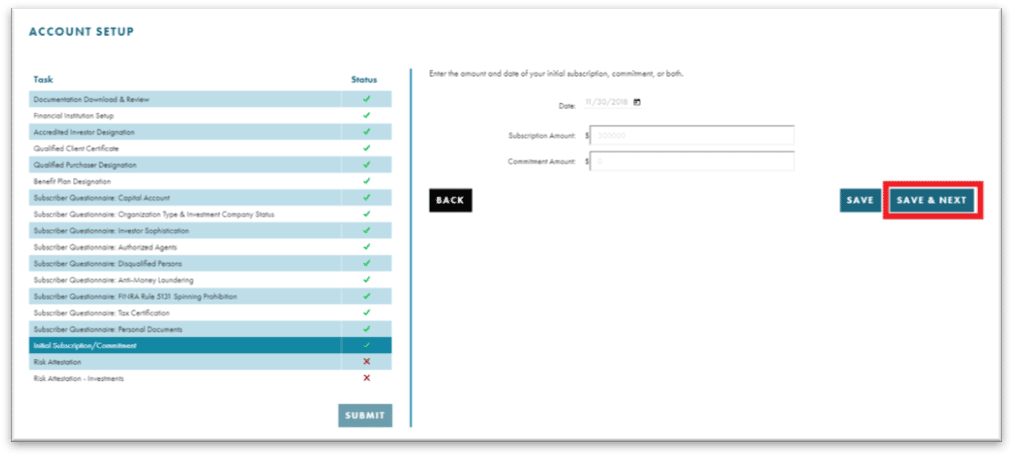
Step 32: Add all alternative or illiquid investments. The current Proteus investment will default. Enter the investment amount and description. Click “ADD.”
Step 33: Continue this process until all alternative investments are noted. Click “SAVE.”
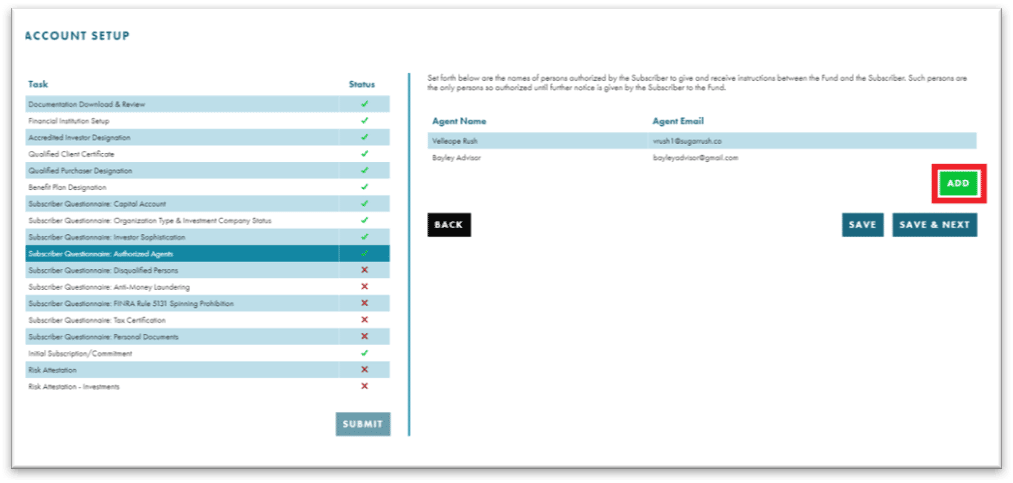
Step 34: Double check all the entered information. Once satisfied, the subscription package is ready for submission. Continue with [need title] for instructions on how to submit the subscription package.
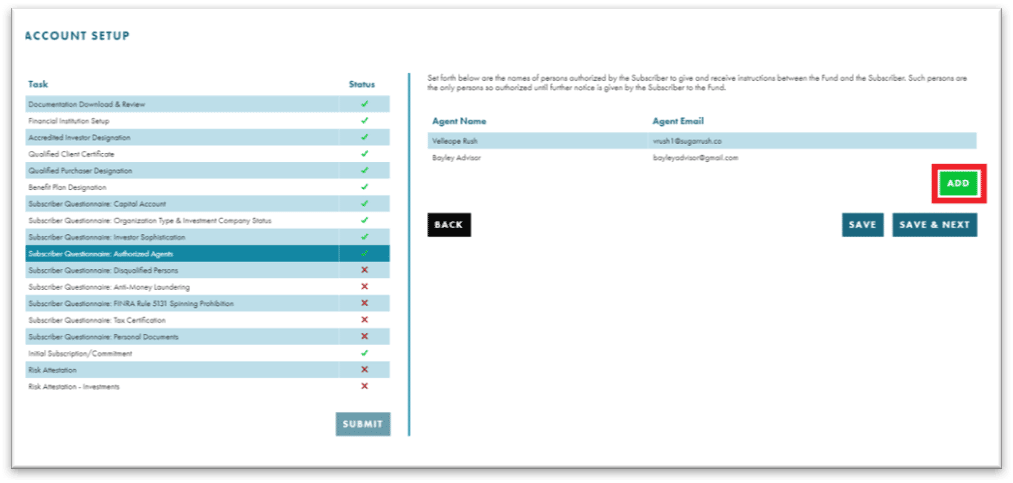
SECTION 3
MAKING INVESTMENTS
Once the account has been funded via the subscription process in Section 2, investments can be selected via the Investment Search functionality within the platform, or by using a user- or admin-created investment model.
3.1: INVEST USING A MODEL
Custom investment models may be created by different users, advisors and administrators to streamline the investment process and performance tracking of specific funds. The following steps will detail how to invest in models within the platform.
Note: These steps are a supplement to step 1 of 1.2 Grant Investment Access (User Accounts)
Step 3: Select the appropriate model from the drop-down list. Enter the percentage allocation and click ADD.
Step 4: Repeat the previous step, if necessary. Once done, click “SAVE.”
Continue the add account process with Step 1 of 1.2 Create New Account – New User Process above.
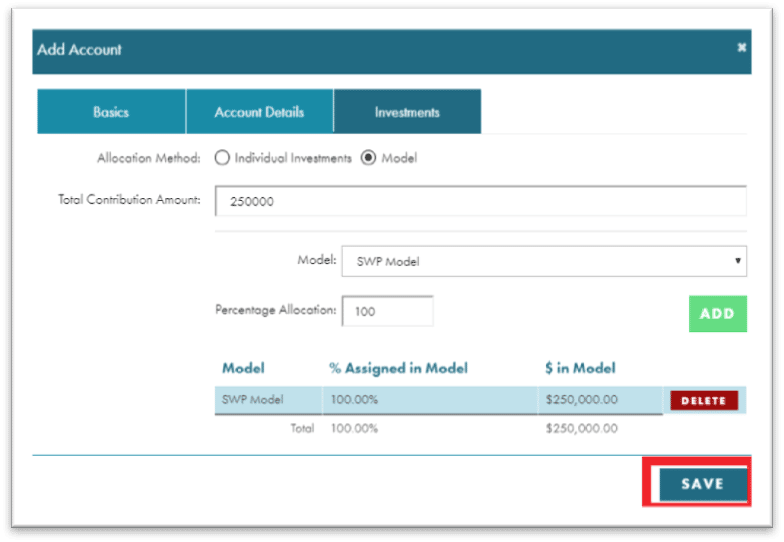
SECTION 4
COMPLIANCE OPERATIONS
This section details the proper method of submitting subscription agreements to Sanctuary Wealth Partners’ compliance team.
4.1: SWP COMPLIANCE PROCESS
Review the subscription agreement attached to the email or access the agreement within Proteus.
Step 5: Select the correct account. Click “VIEW.”*
*From here you can view the account information. Under “Investment Search,” the investments to which the investor has access can also be reviewed.
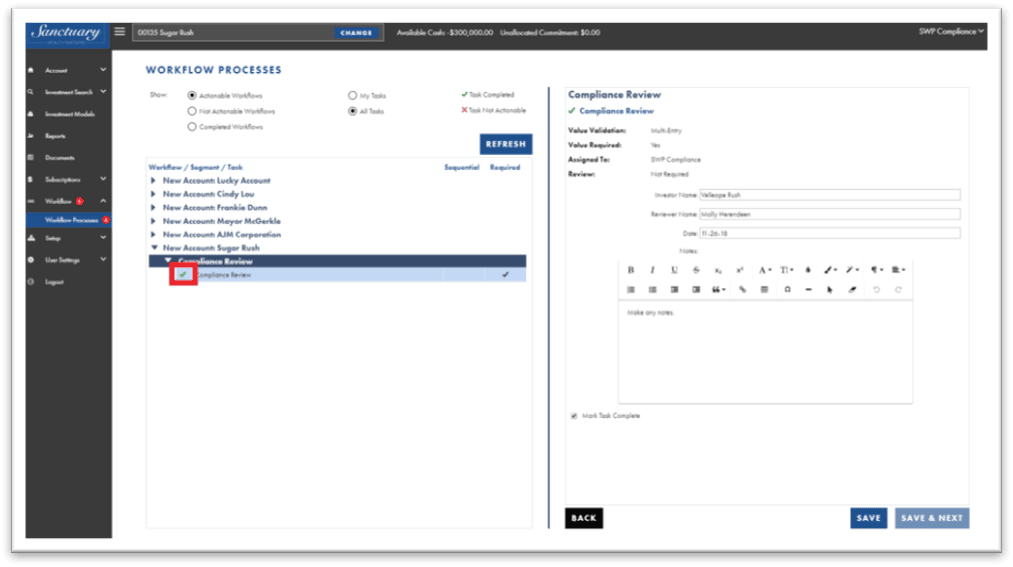
SECTION 5
DUE DILIGENCE OPERATIONS
This section details the proper method of creating non-investing due diligence users and security groups for your organization.
5.1: CREATING A DUE DILIGENCE USER
Step 1: Log in to the Proteus Platform.
Visit https://platform.proteuscapital.us/ or use your organization’s custom URL and enter your user credentials to log in as an advisor or CSA.
Step 2: Go to Setup, then click “Advisor Group”
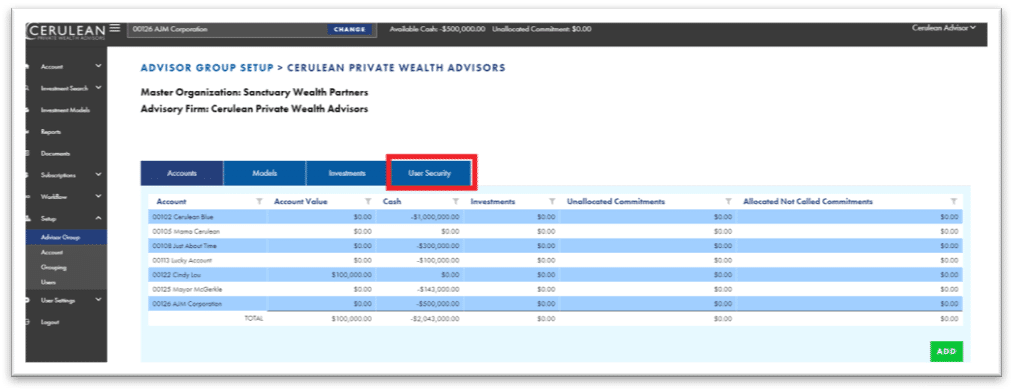
Step 4: Select the “New” radio button to designate a new user.
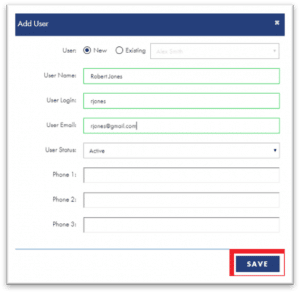
Step 7: Check the Due Diligence security group and click “SAVE.”
(See 6.1…. for instructions on creating the security group if it does not exist.)
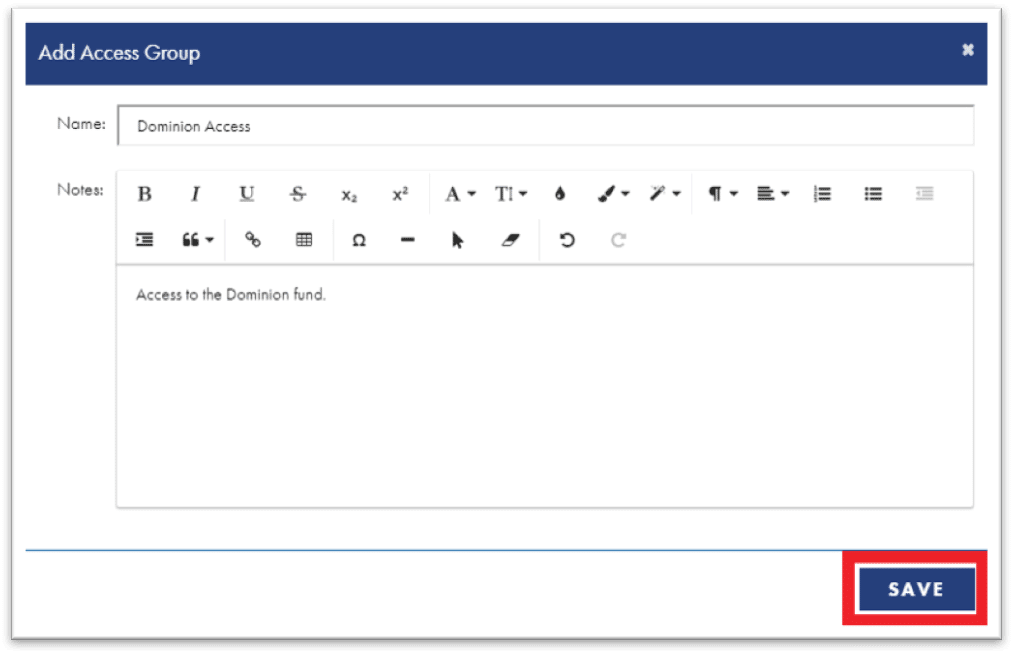
Now the investment(s) are included in the investment access group. Next, we will connect the user with the investment access group.
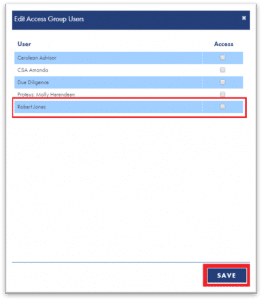
5.2: CREATE A DUE DILIGENCE SECURITY GROUP*
*Follow these instructions if the Due Diligence Group and Role do not exist.
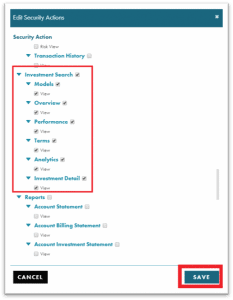
SECTION 6
SUBMITTING THE SUBSCRIPTION PACKAGE
This section details the three methods for submitting the subscription agreement to Proteus once all operations have been completed.
6.1: SUBMIT THE SUBSCRIPTION PACKAGE – MANUAL SIGNATURES
Step 1: Log in to the Proteus Platform as an Advisor or CSA
- Visit https://platform.proteuscapital.us/ or use your organization's custom URL and enter your user credentials
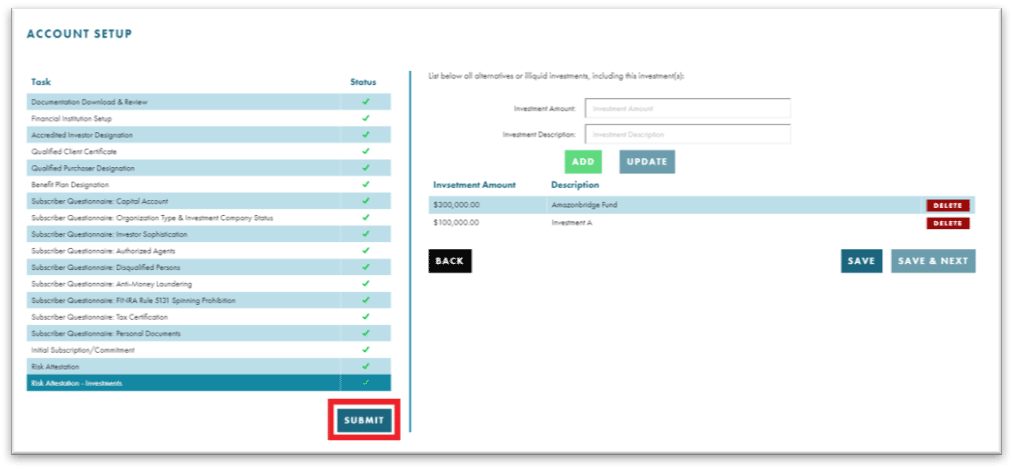
- Platform: Investor and Advisor sign on Proteus.
- DocuSign: Investor and Advsior sign via DocuSign.
- Manual: Investor and Advisor sign a printed copy which is uploaded back to Proteus.
- The subscription agreement document has been created and is ready for download.
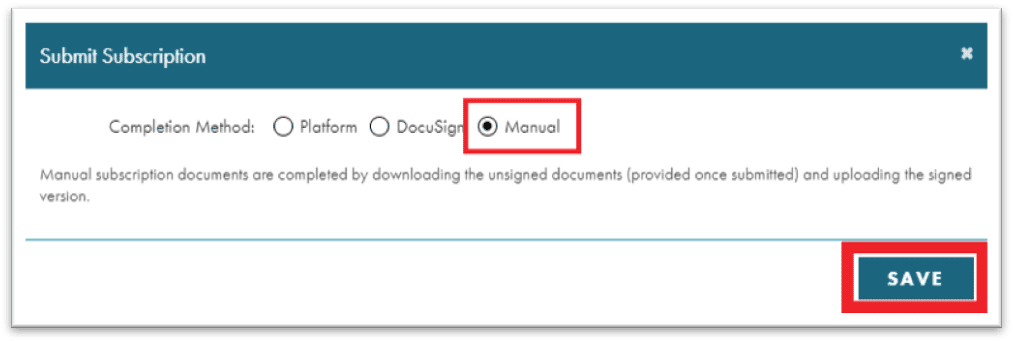
Step 5: Click “DOWNLOAD” to save a copy of the document.
- The document is downloaded and ready to print.
Step 6: Open and print the document.
- Review the information and acquire the necessary signatures, then scan the document and prepare to upload the file onto the Proteus platform.
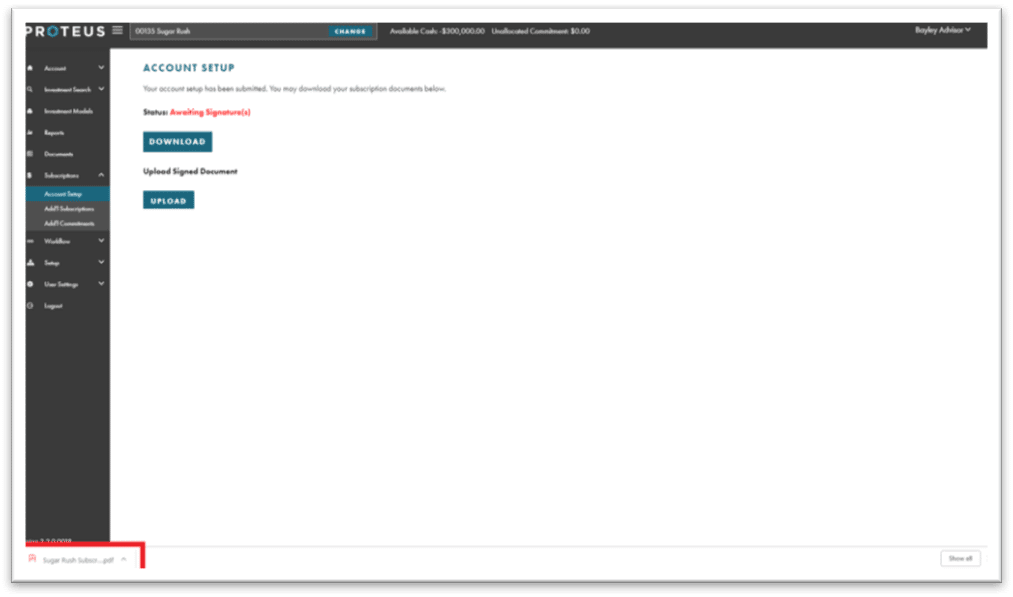
Step 7: View the account and navigate to “Subscriptions,” and then “Account Setup.” Select “UPLOAD.”
Step 9: The signed document has been uploaded. The subscription package will now be reviewed by SWP compliance and Proteus.
Step 10: The signed document can also be seen under “Documents,” under “Executed Subscription Agreement.”
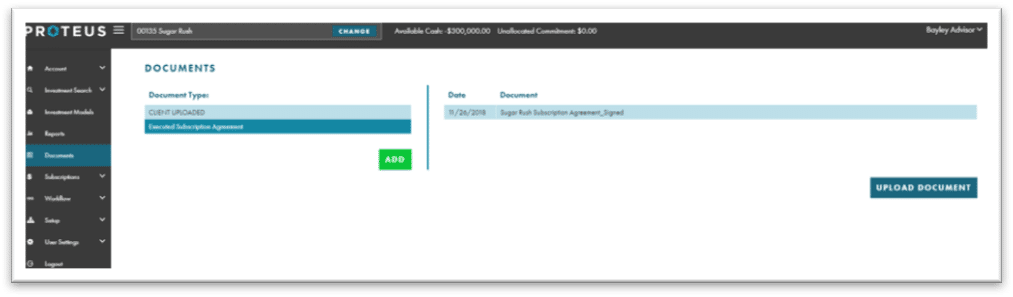
6.2: SUBMIT THE SUBSCRIPTION PACKAGE – DOCUSIGN
Step 1: Follow Steps 1-3 from the previous module: 6.1: Submit the Subscription Package – Manual Signatures
Step 3: Determine the correct signer workflow.
- Serial: Send to (allow) each signer one at a time in a row
- Parallel: Send to (allow) all signers at the same time
- Verify the signer roles
- Change the signing order by selecting the arrows to move the names up or down in the list.
- Once satisfied with the selection, click "SAVE."
- The information has now been sent to DocuSign and an email will be sent to the first signer (if series) shortly.
Step 7: 1. Follow the instructions from DocuSign. Once complete, the following message is displayed.
- Next Steps: Once all signers have completed their signatures through DocuSign, the document will be loaded back to Proteus.
6.3: SUBMIT THE SUBSCRIPTION PACKAGE – PLATFORM
Step 1: Follow Steps 1-3 from the previous module: 6.1: Submit the Subscription Package – Manual Signatures
Step 3: Determine the correct signer workflow.
- Serial: Send to (allow) each signer one at a time in a row
- Parallel: Send to (allow) all signers at the same time
Step 4: Select the signers and the order to sign (if serial/series is chosen).
- Select those to sign by checking or unchecking next to their name.
- Verify the signer roles
- Change the signing order by selecting the arrows to move the names up or down in the list.
- Once satisfied with the selection, click "SAVE."
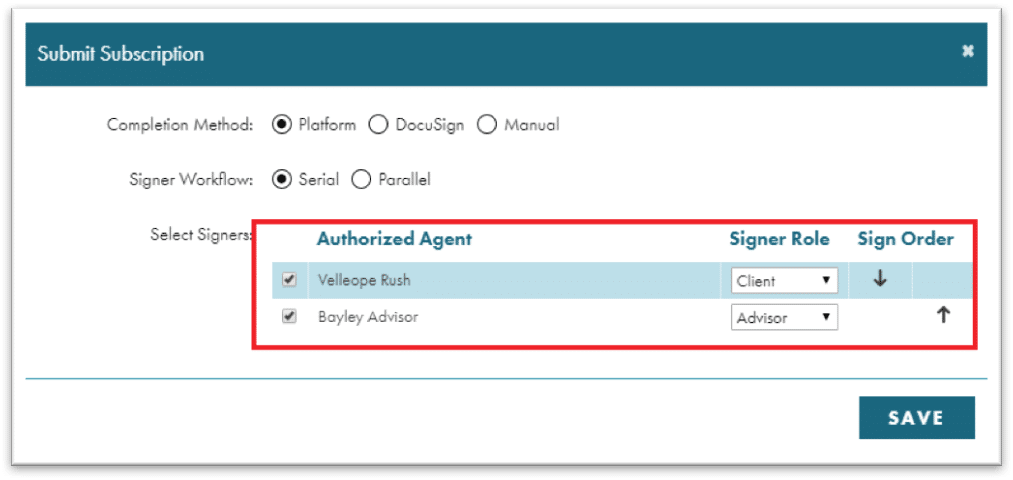
Step 5: Login as the Investor.
- Go to "Subscriptions" and then "Account Setup." Click "SIGN."
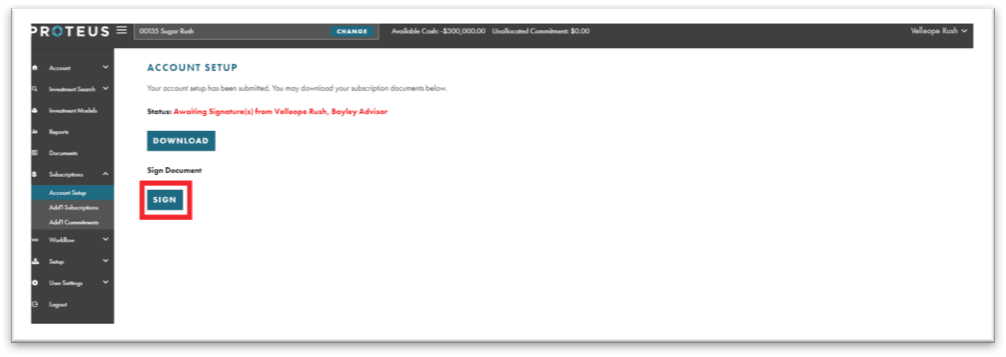
Step 7: Review the second signature statement and enter name and title (if necessary). Click “SAVE.”
- The investor signature has been submitted.
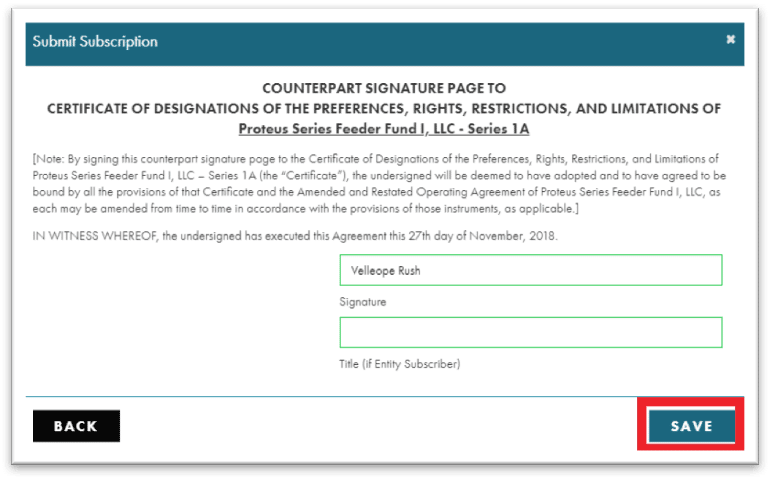
Step 8: Login as the advisor.
- The investor signature has been submitted.
- Change to the correct account (if necessary)
- Go to "Subscriptions" and then "Account Setup." Click "SIGN."
Step 10: Enter name and title (if necessary). Click “SAVE.”
- Next Steps: The advisor signature has been submitted. The subscription package is now sent to SWP Compliance as well as Proteus for review.
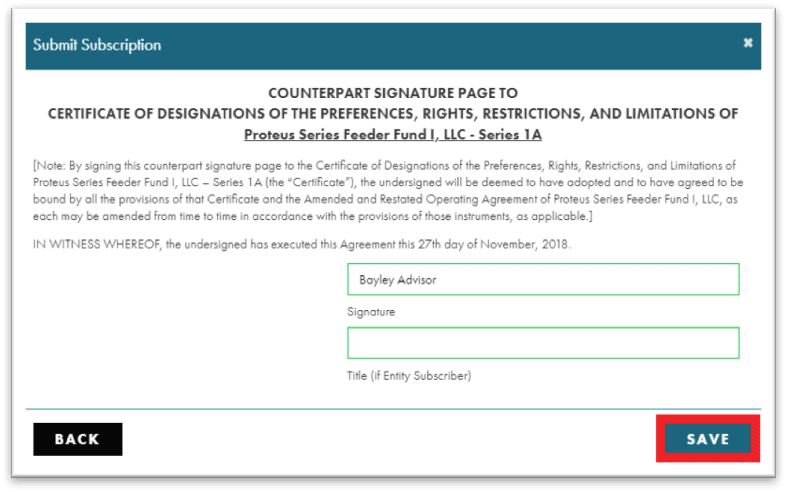
SECTION 7
ADDITIONAL ASSISTANCE
For additional assistance with the setup and use of your account, send an email to IR@proteuscapital.us or call us at 1-317-653-2756 and a member of our team will contact you shortly.